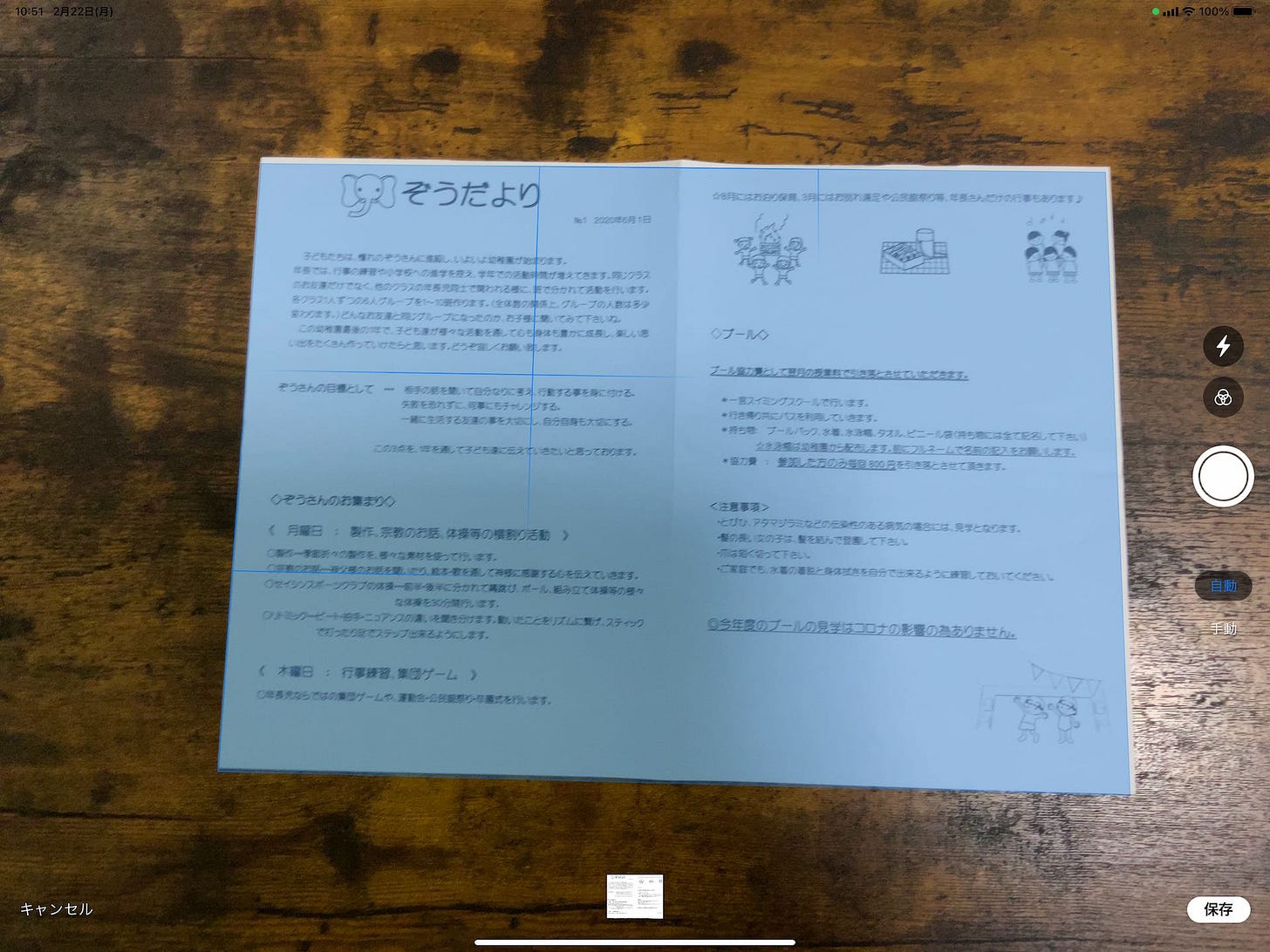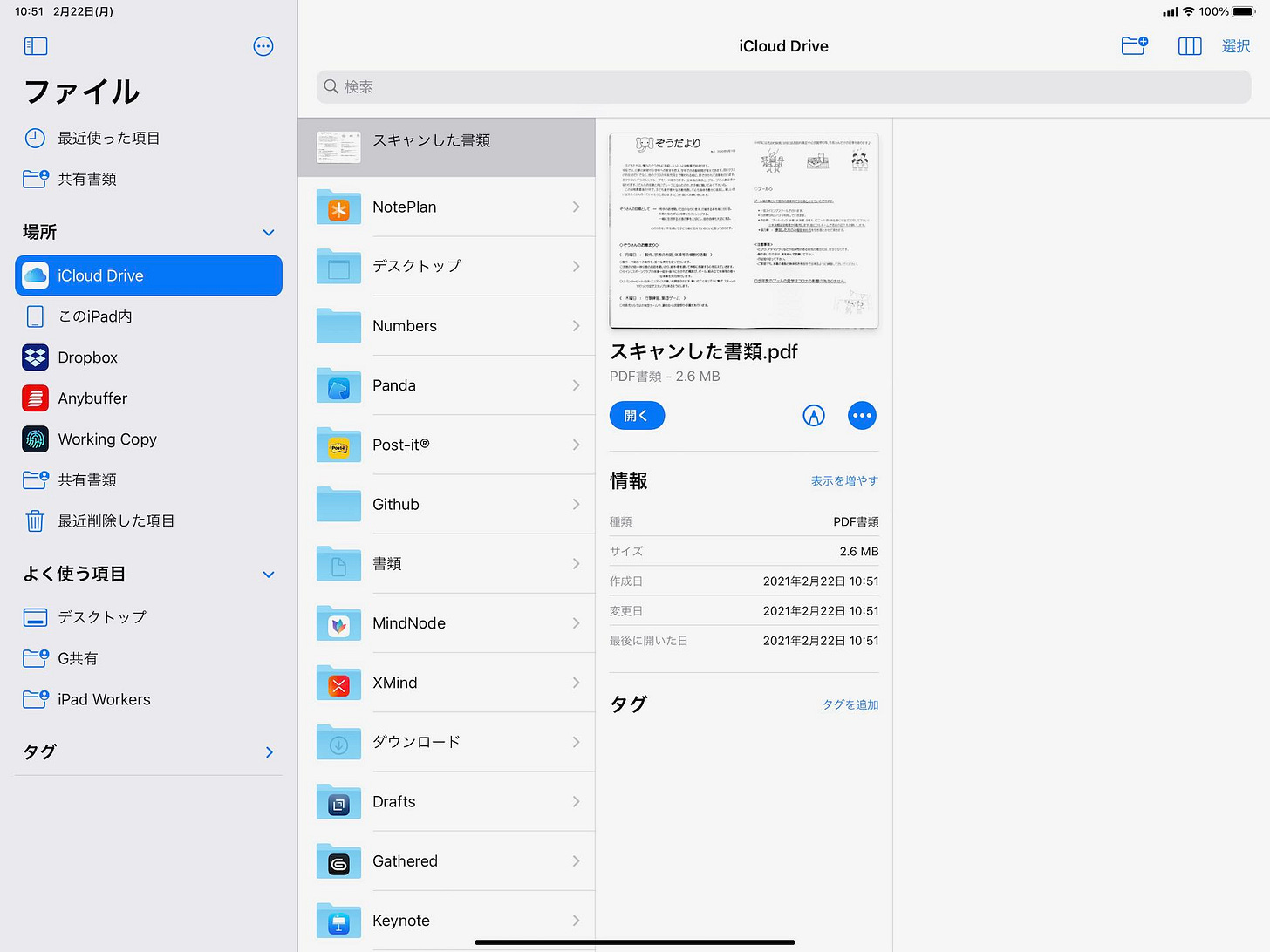こんにちは、はるなです。
子供が幼稚園に通い出してから、ほとんど忘れかけていた学校関係の紙文化を身をもって体験しているんですが…皆さんのご家庭ではどうでしょうか?
学校関係以外でも行政や会社など、まだまだ紙文化の根深いこと…仕方がないのでせっせと紙からデジタルデータへの変換を行なっています。
ということで、今日は「iPadの標準機能だけで書類をスキャンする方法」について紹介します。
ファイルアプリから直接ドキュメントスキャン
スキャナアプリといわれるアプリもたくさん存在しますが、実はiPadの標準機能だけでも書類スキャンが簡単にできます。
ファイルアプリのサイドバーにある「…」>「書類をスキャン」をタップします。(保存したい場所を選択してから「書類をスキャン」)
カメラが起動するので、書類全体が画面内に入るように調整。紙の端が自動認識されるのでシャッターボタンを押す必要もありません。
書類部分が青くなり、自動で撮影されます。(うまくいかない場合は手動で白丸のシャッターボタンを押す)
撮影されたドキュメントは自動で画像補正されますが、保存前なら自分で調整も可能です。(トリミング、カラー、回転など)
「保存」ボタンをタップすると、選んでいた場所にPDF書類として保存されます。
A4サイズ以上の紙の書類でも、簡単にスキャンできるのでおすすめです。スキャンしたPDF書類にはマークアップ機能を使って手書きで書き込みもできます。
枚数がたくさんある場合はドキュメントスキャナも併用がおすすめ
iPadの基本機能だけでも書類スキャンはできますが、1度のスキャンが10枚以上になるならドキュメントスキャナがおすすめです。iPadだと、紙の書類を机の上に置く→撮影する→次の書類を置く→撮影する…何回も繰り返すのは時間がかかります。
ってことで我が家ではScanSnapシリーズのiX1500も愛用しています。
iX1500には手差しスキャンという小さな子供を持つ親にとっては神のような機能があって、A4サイズ以上のプリントも折り曲げてそのまま突っ込めばスキャンできます。
レシートも紙の書類も適当にバサッと突っ込んでおけば、高速でキレイにスキャンされるので、めんどくさがりな私でもへっちゃら。
スキャンしたデータはDropbox上のフォルダに保存されるように設定しているので、必要な場合はiPadから簡単にスキャンデータが確認できます。
ScanSnapアプリを使えば、iPadで直接スキャンして保存することもできます。(ScanSnap CloudやPCアプリのScanSnap Homeみたいに自動ファイル名生成には非対応)
まとめ
我が家では、可能な限りの「紙」を減らすため…原本が必要な大事な書類以外はスキャンしたらすぐに捨てるようにしています。
子供が帰ってきてお便りを渡されたら、その場ですぐにスキャンをしてしまいたい。そんな時にiPadでさっとスキャンしてしまえるのはとても便利です。(ドキュメントスキャナは2階の仕事場に置いてあるためプリントを持っていくのが面倒)
紙って1枚1枚は大したことないんですけど、何十枚何百枚も溜まってくると、それだけで結構な収納スペースが必要だったり、そこから必要な書類を探し出すのも大変。
デジタルデータ化してしまった方が収納スペースも、検索にかかるコストも削減できるので、iPadお持ちの方はぜひ「書類をスキャン」活用してみてください!
ということで、今日は「iPadで紙の書類を管理する方法」についてまとめてみました。紙のデータを管理する仕組み的な、もう少し掘り下げた内容を今週iPad Workersの方で公開予定です。