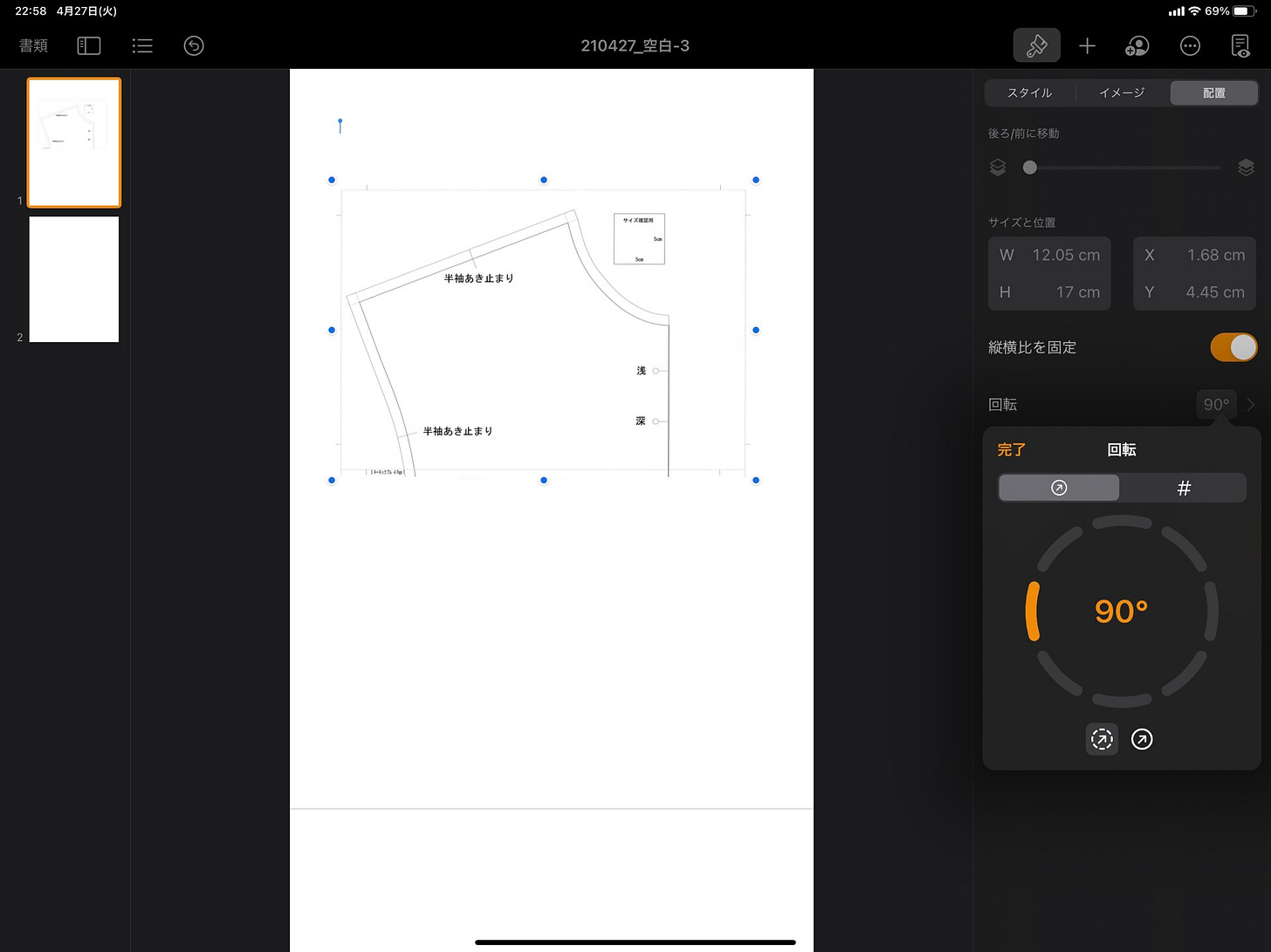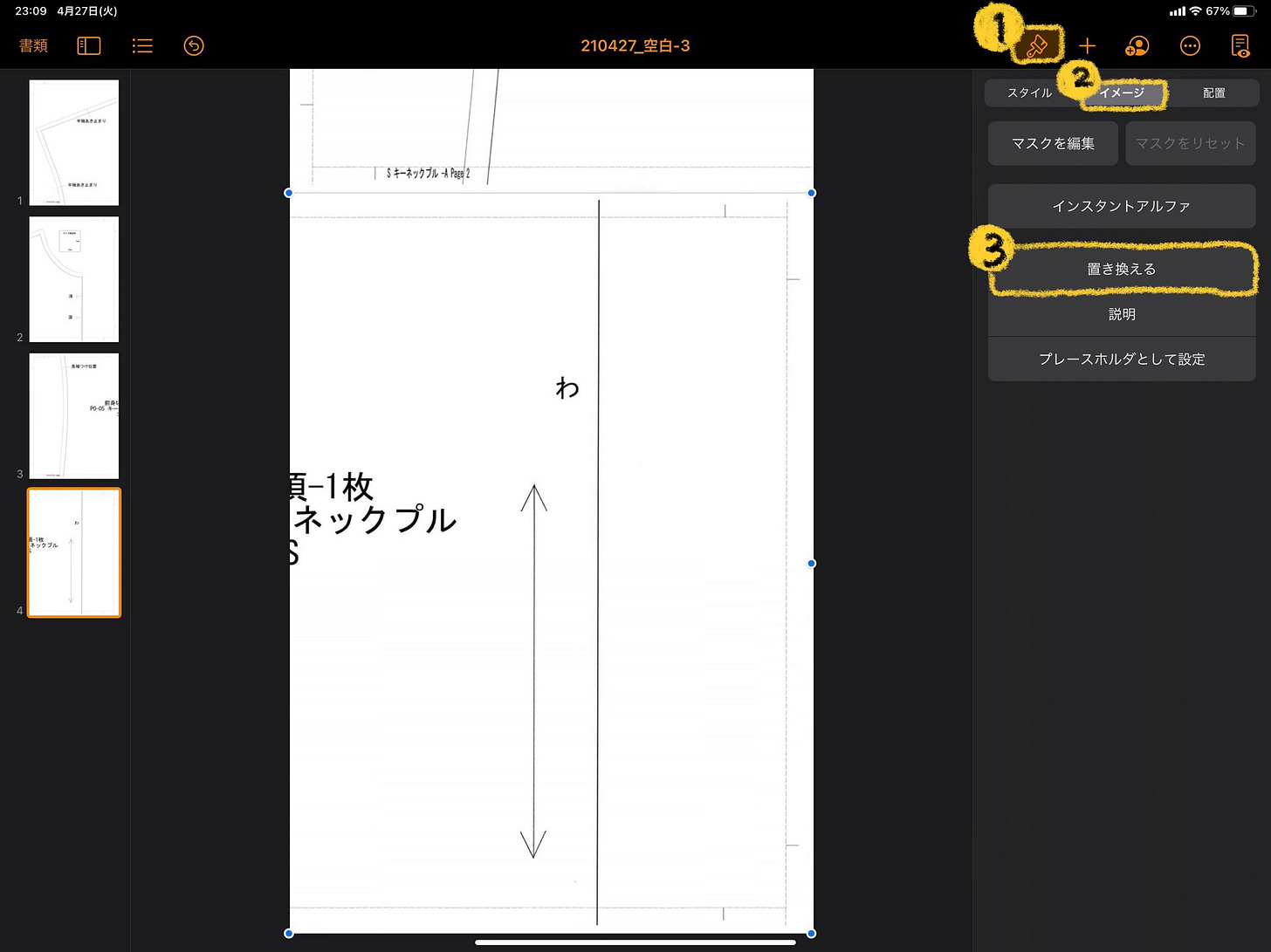こんにちは、はるなです。
まだ海外メディアのニュース情報で本当かどうかわかりませんが、新しいiPad Pro 12.9モデルは2020年に発売されたMagic Keyboardには使えない?みたいなことが記事になっています。
※ミニLEDになって厚みの変わる12.9モデルのみで、11インチは問題なさそう
📰 新12.9インチiPad Proでは旧モデル用Magic Keyboardが使えず - Engadget 日本版
まさか2年連続アクセサリー互換がない(2018年モデルから2020年モデルでカメラやセンサーの数が増えてSmart Keyboard Folioのカメラ穴の形状が合わなくなった)なんて…それはないんじゃ…と思いつつAppleなら平気でやりそう…とも。
0.5mm本体の厚みが分厚くなるのは発表時にわかっていましたが、まさかそのせいで旧世代のMagic Keyboardが動作しない?とは思っていませんでした。
確かに現在AppleStoreでは12.9インチモデルのMagic Keyboard(ブラック)が注文ができない状態(Newがついてる)になっています。つまり過去発売されていたモデルとはサイズを含めどこかしらに変更があるみたいです。
Magic Keyboard11インチ用のブラックのみ現在注文可能な状態で、残りのモデル(新色ホワイトの11や12.9、ブラックの12.9インチモデル)は注文できません。
Magic Keyboardホワイトモデルと同じく4月30日から注文受付開始なので、発売されて実際に手元に届いたらMagic Keyboardに関しても新旧比較してみたいと思います。
金曜日にiPad Meetup 9が開催されました。ご参加いただいた方ありがとうございます。前回のペーパーレス講座の補足情報として、ファイルの検索方法を3つ紹介しました。
それについては別記事で今週中にまとめたいと思いますので少しお待ちください。
このペーパーレスとは真逆の方向なんですが、iPadでペーパーレスを目指すなら、セットで印刷方法についても考えておかないといけないとも思っています。どんどんデジタル化が進んで、多くのものがデジタルデータとして手に入るようになりましたが、まだまだ紙に印刷された物質が必要になるケースが「0」にはなりません。
紙でもらった書類をデータ化して保存、原本は破棄してしまった場合に、後からやっぱり紙で必要になる場合も…。本当の意味でペーパーレスを目指すなら「紙の書類をいかにデータ化して活用するか」だけでなく、「データ化したものを再度印刷して元の状態に戻せるか」も一緒に考えておく必要があります。
A4サイズ以下のデータなら家庭用プリンターで印刷できるので問題ないのですが、A3サイズなど大きなサイズのデータをもらったときの大きさのまま印刷するには、少し工夫が必要です。
今までA3サイズのデータを印刷する時はコンビニのネットプリントを利用していたんですが、一般的なA4サイズの家庭用プリンターでも印刷できる方法を考えてみました。
ということで今日は「iPadだけでA3のPDFファイルをA4サイズの用紙2枚に分割して印刷する方法」についてまとめてみたいと思います。
iPadだけでA3サイズのPDFファイルをA4用紙2枚に分割印刷できるのか?
「PDF A3 A4 分割」などのキーワード検索で出てくるのは、PCのAdobe Acrobat Readerでポスター印刷機能を使う方法がほとんどです。
🌍 A3サイズのPDFを左右分割して2枚のA4用紙に印刷する方法!
分割時に元の印刷サイズよりも少しだけ縮小されてもOK、PCにAdobe Acrobat Readerが入っている環境だったら印刷設定の中にあるポスター印刷が一番手軽で簡単です。(A4用紙4枚に分割されてもよかったら100%の倍率で印刷も可能)
でも、この方法だとiPadだけでは実現できません。
iPadから印刷する場合、AirPrint対応のプリンターがあれば共有メニューから「プリント」を選択するだけで印刷ができます。ただし印刷の細かな設定はできません。例えば部数とカラーモードしかオプションがないので用紙サイズや倍率は変更不可です。
iPadだけでA3サイズのPDFファイルをA4用紙2枚に分割印刷したい場合、データそのものをA4サイズの大きさに分割しておく必要があります。
このポイントを押さえておけば、色々なアプリで実現可能だと思います。
A3サイズ→A4サイズ2ページに分割印刷する方法
A3のPDFを一旦画像として書き出し、その画像データをA4サイズのドキュメントに配置し直しました。手順は下記のような3ステップです。
A3のPDFをJPEGで書き出し
A4のドキュメントに画像を配置
印刷
PDFファイルを全ページJPEGで書き出す
PDF→JPEG変換には、11月のiPadセミナーで紹介したPDF編集アプリ「iLovePDF」を使用しました。
■ iLovePDF
⚠️Web上に一度データをアップロードしてJPEG変換するアプリなので、アップロードに不安がある人は使用がおすすめできません。
JPEG書き出ししたいPDFファイルを読み込み、「ツール」メニューから「PDFからJPGへ圧縮中」を選択します。(日本語翻訳がちょっと怪しい)
変換されたファイルはiLovePDFフォルダ内に保存されます。
A4サイズのファイルを新規作成
A4サイズのドキュメントが作れるアプリなら何を使ってもOKです。(説明用にはPagesを使用していますが、GoodNotes 5などのノートアプリでも可能)
書き出した画像を配置
A3サイズの画像が左半分だけ入るようにJPEG画像を配置していきます。配置画像の回転やサイズ調整は、右側のパネルから設定するのがおすすめ。次のページには同じ画像の右半分だけが入るように画像を配置していきます。
詳しい回転パネルの使い方については下記ページで解説しています。
■ Keynote / Pages / Numbers バージョン11の新機能紹介
あとはページを複製して、「置き換える」のメニューを使って画像を入れ替えればOK。ページ数が多いならプレースホルダとして設定してしまってもいいかも。
iPadから印刷
AirPrint対応のプリンタがあると、iPhoneやiPadからの印刷がとても簡単にできます。(確かうちの複合機は2015年に5000円くらいで買ったやつ)
右上の「…」>「プリント」から印刷できます。
まとめ
ペーパーレス目指してここ6〜7年ほど色々試行錯誤してきた結果、ほとんどのものはデータ化して保存&必要な時に検索できるシステムが構築できました。
ただ、場合によっては紙に印刷されたものが必要になるケースもあって…例えば、子供にプリント学習させたい時とか、公的な申請書類だったり、趣味のニットソーイングに物理的な型紙が必要だったりする時など。そういった時にデータを印刷する方法もセットで覚えておくことがペーパーレス化には必須なことだと感じています。
特にA4サイズ以上のデータを印刷する時がネックになりそうだったので、分割印刷する手順をまとめてみました。
iPadを使って紙の書類をデータ化、活用する方法については4月のiPadセミナーで紹介しています。
4月中にiPad WorkersのProプラン登録した方は1時間のセミナー動画がアーカイブ視聴できます。5月以降は3000円の有料動画販売になるので気になる方はぜひこの機会によろしくお願いします。
ということで今日は「iPadでペーパーレス化を目指すならセットで印刷方法も覚えておくのがおすすめ」についてまとめてみました。
今回、PagesとKeynote両方で作業してみたけど、個人的にはKeynoteの方が操作しやすかった印象です。ただ用紙サイズやプリント設定がちょっとややこしいので、Keynote版のデータ分割方法は有料メンバー限定で別記事に投稿します!
先週投稿した記事はこちら
💡 iPadの輝度とコントラスト比は高い方がいいの?(4/22)