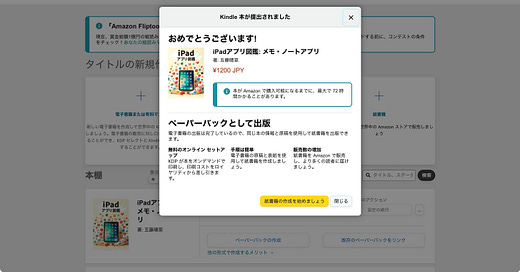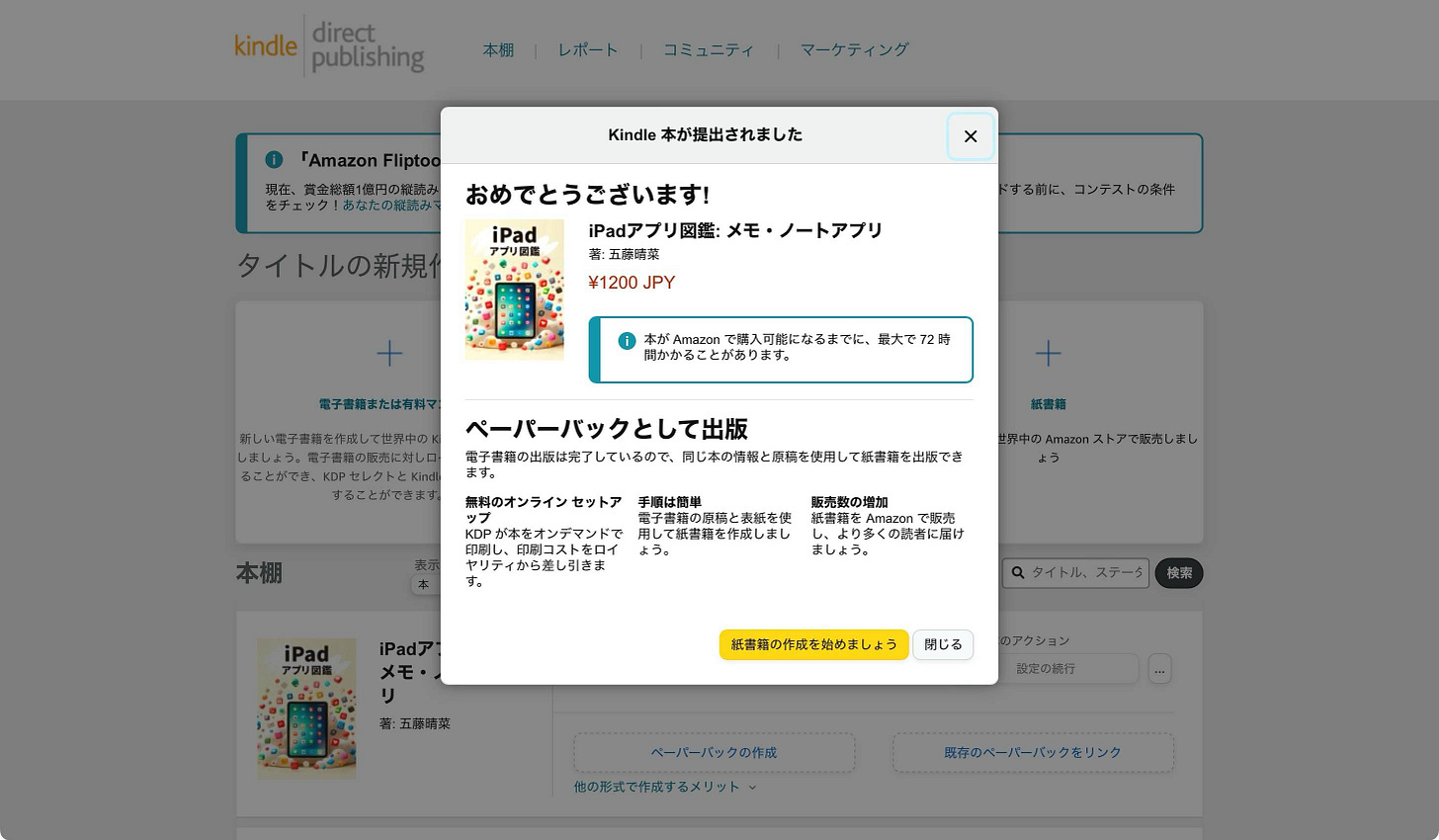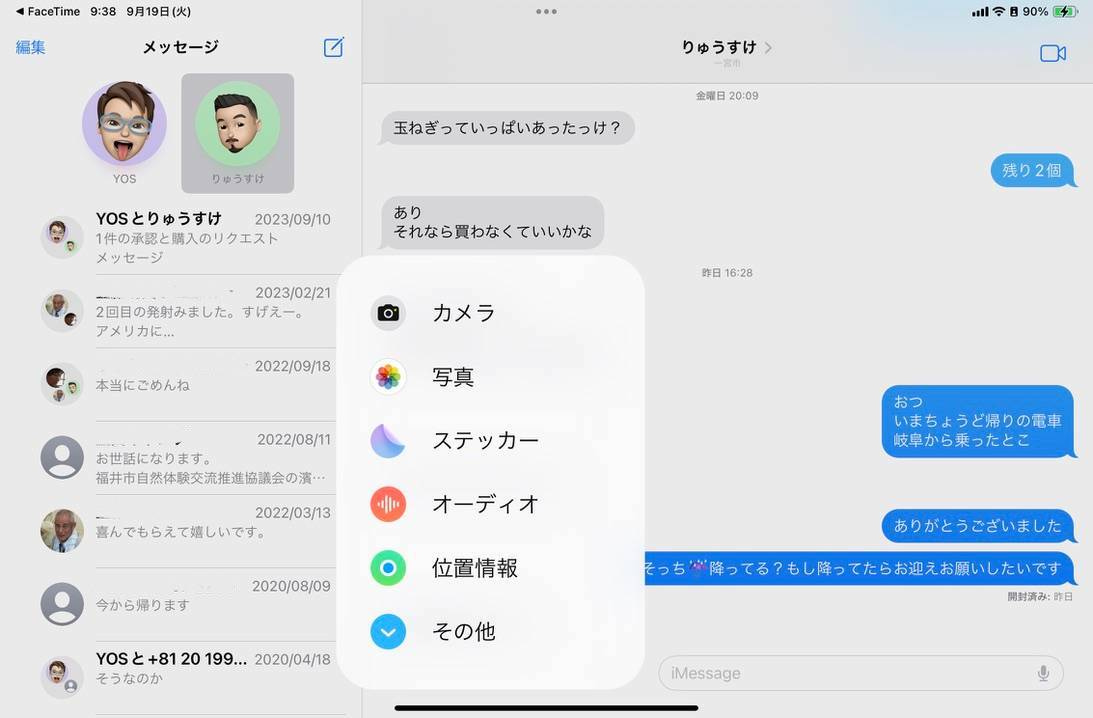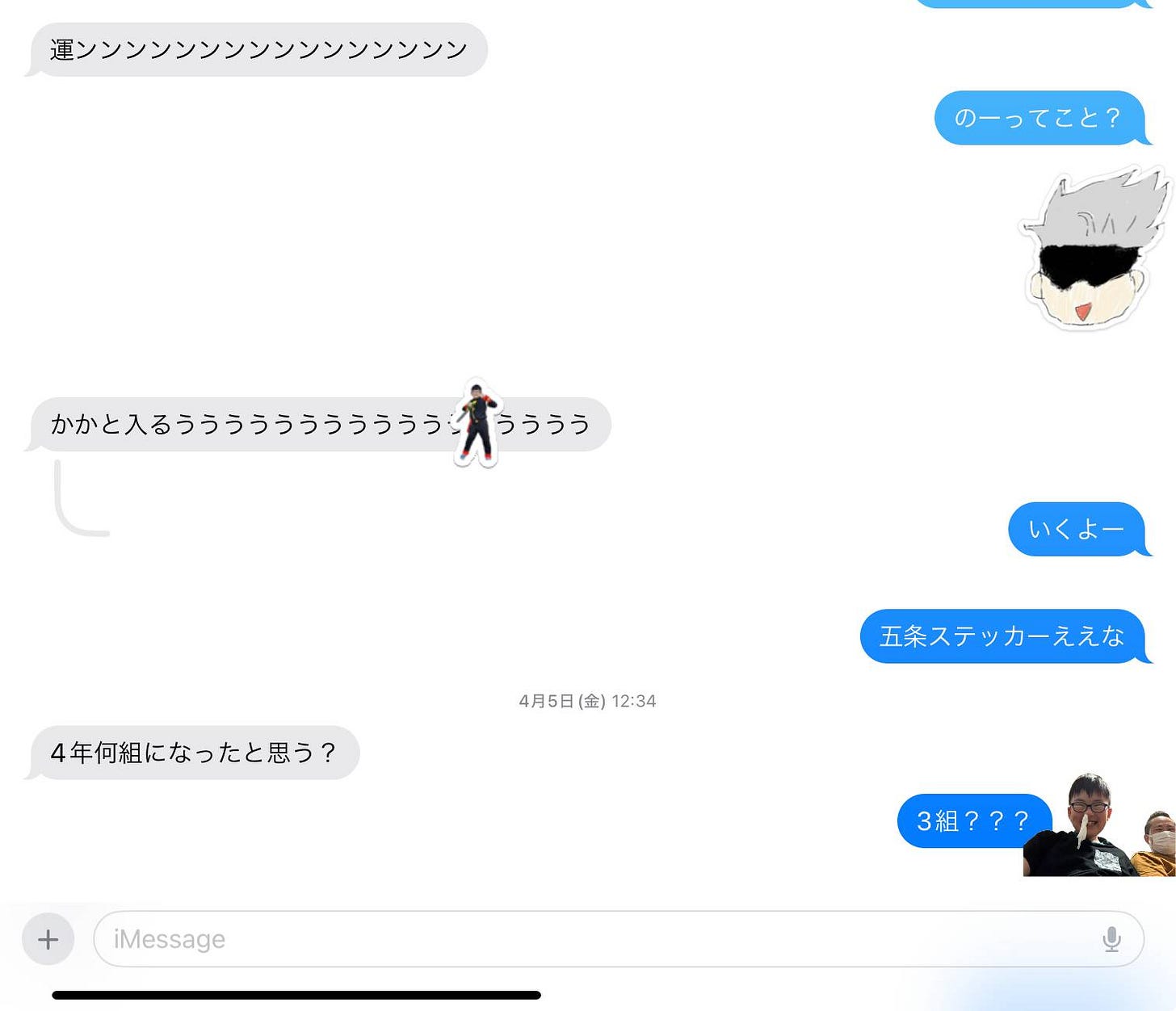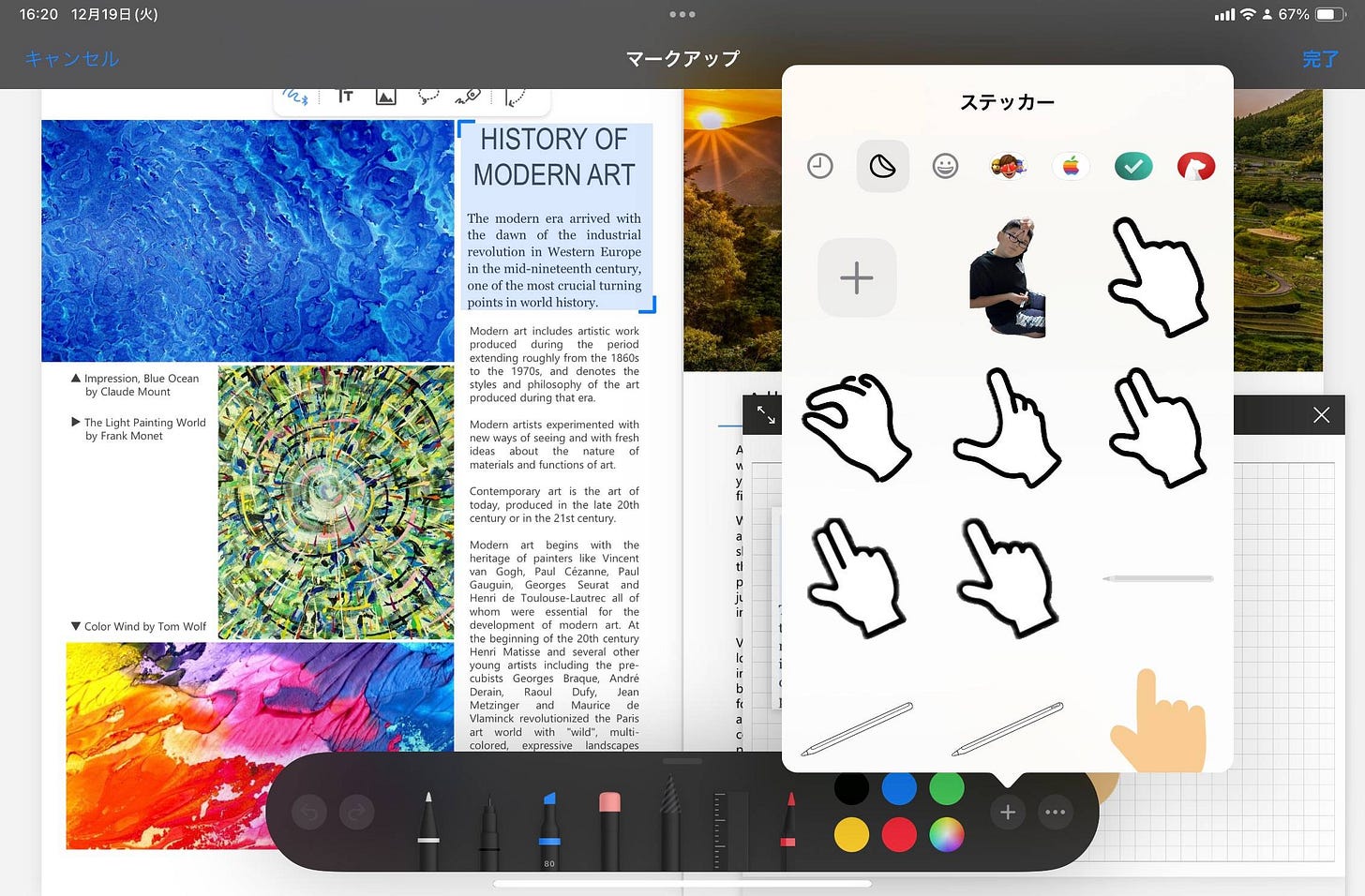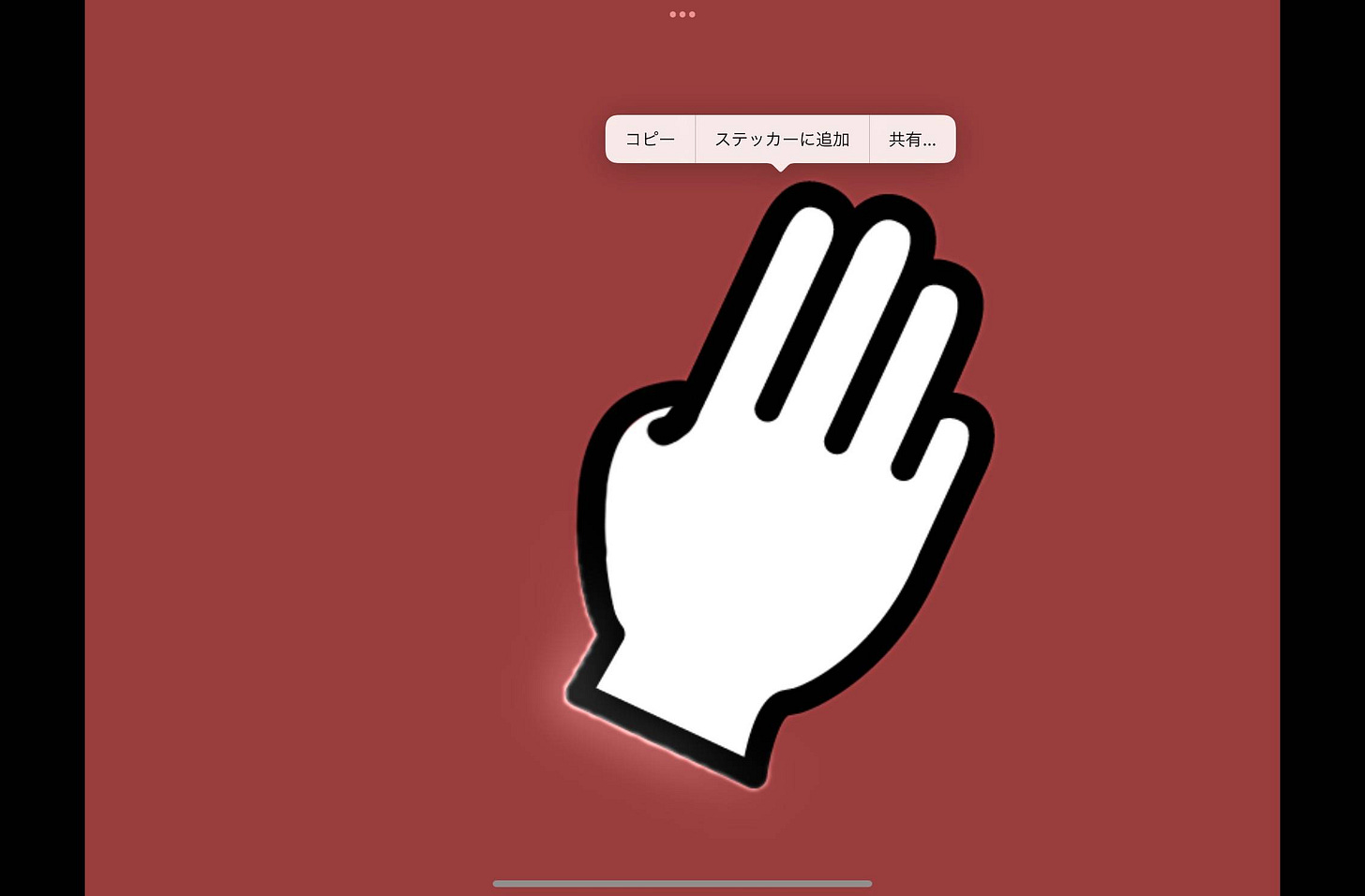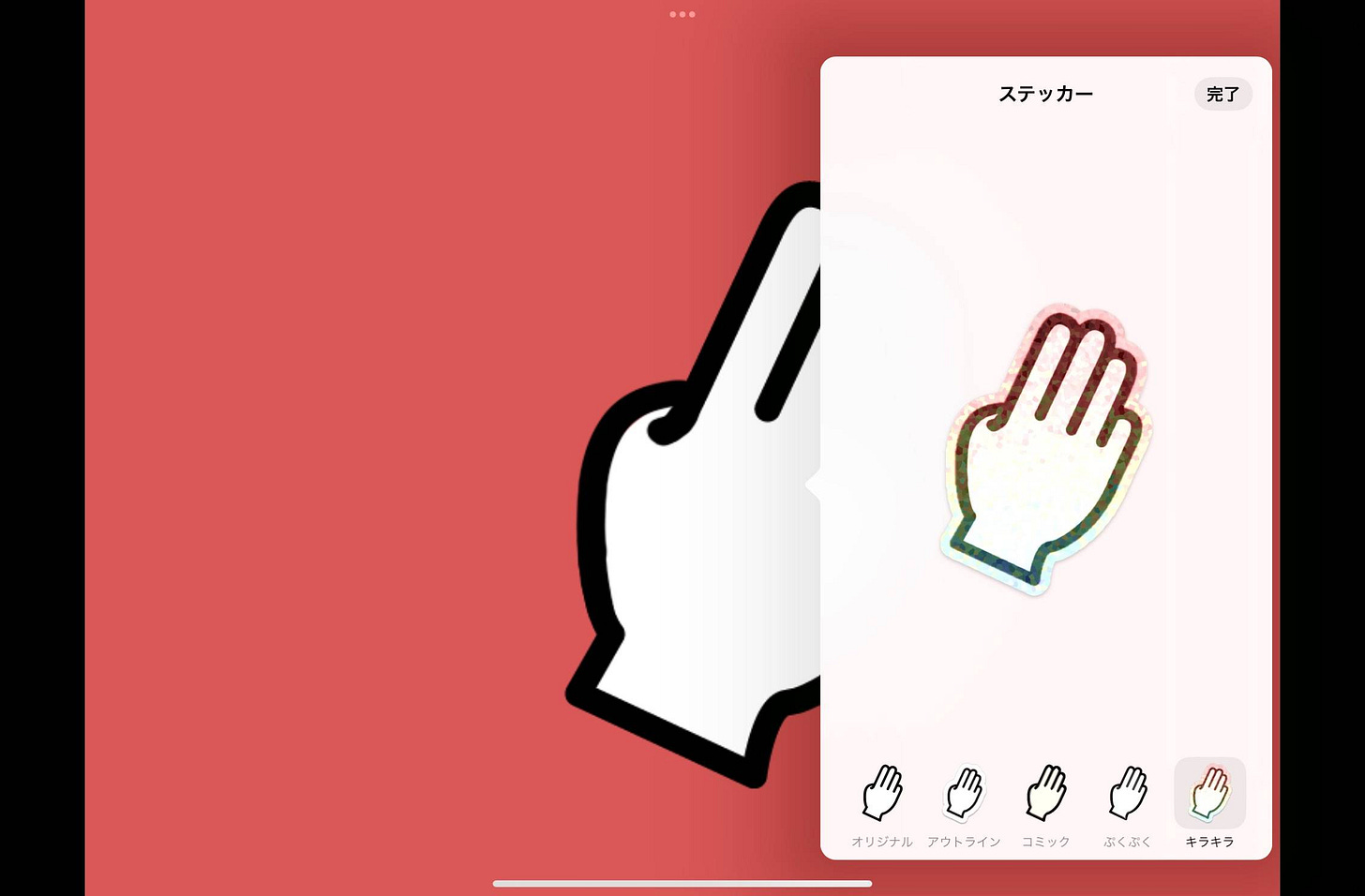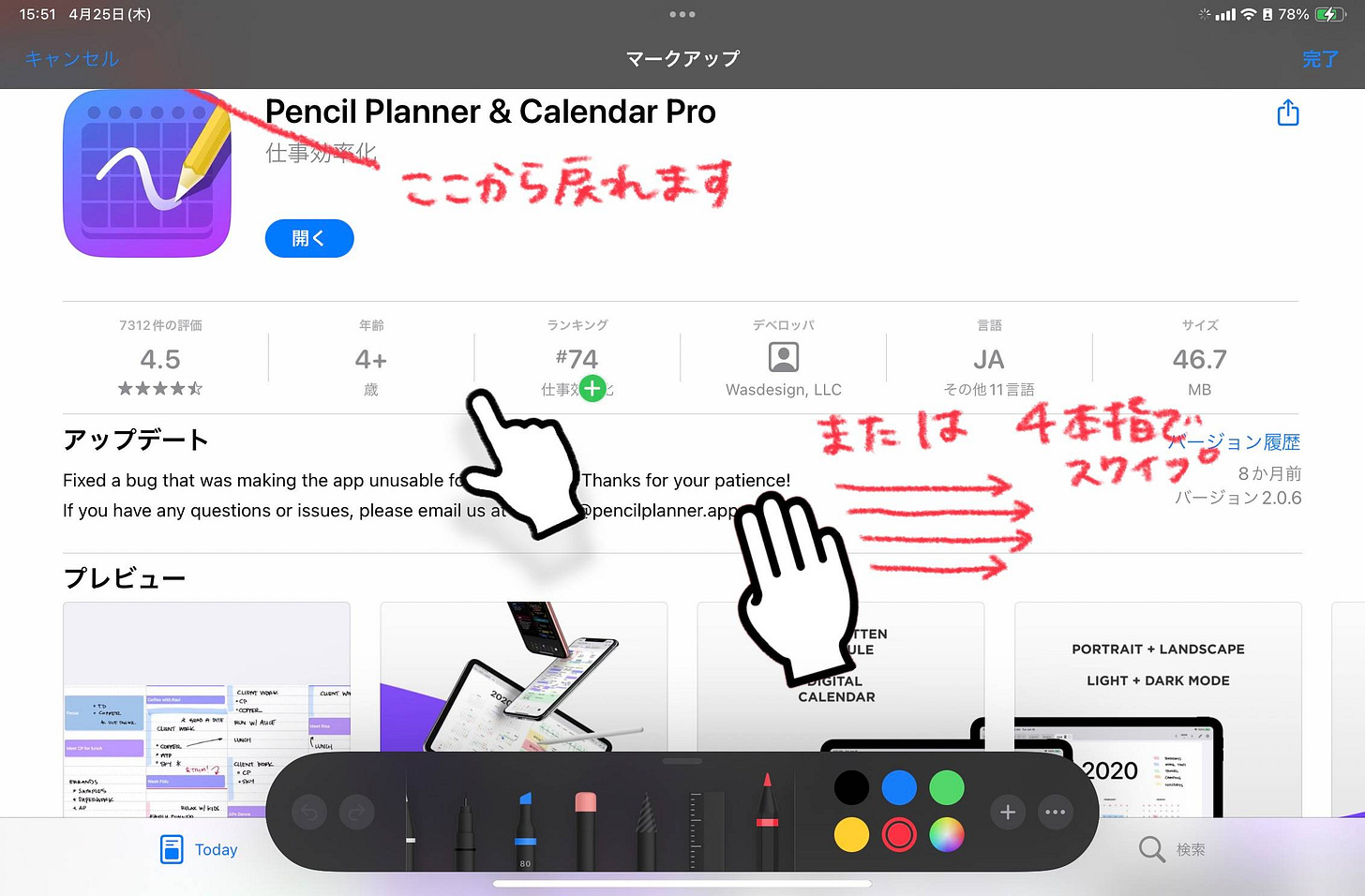🚲こんにちは、はるなです。
📘 iPadアプリ図鑑のデータの登録が完了しました。4月30日リリース予定です。Proメンバーはページ最下部からePubファイル(ver.0.4.24)をダウンロードできます。
Kindle Unlimited対応ですが、iPad Workersの応援を兼ねて購入していただけると、私のやる気がアップするのでよろしくお願いします。購入はまだわかんないけど応援してもいいよ!という人は、ぜひXのシェアで応援していただけたら嬉しいです。
今日は「電子書籍制作にもステッカー機能が便利だった」というちょっとしたTips紹介です。
🐣 おすすめ記事
💎 Obsidianで変わる資料管理術(ナレッジスタック出張版)
🎃ステッカー機能使ってる?
みなさんは「ステッカー」を使っていますか?
iPadOS 17から追加された「ステッカーに追加」機能、この機能を使うと簡単にオリジナルステッカーを追加できます。我が家では小4息子が一番使っています。自分で描いたイラストや写真をよくステッカー登録してメッセージに添付してくれるんです。
LINEスタンプに近い機能ですが、Appleのステッカー機能はメッセージ以外の場所でも使用できます。
たとえば、マークアップ画面からも呼び出せるため、注釈用に手やApple Pencilのアイコンを登録して活用しています。
ステッカーに追加する時のコツ
ステッカー登録は、被写体選択と連動した機能なので、画像の中の被写体部分が背景部分とはっきりと分かれているとキレイにステッカーになります。
たとえば、このようなハンドマークのアイコンをステッカー登録したい場合は、Procreateを使って背景に色をつけた状態で画像保存しておきます。
写真アプリから先ほど保存した画像を表示し、手の部分だけを長押しすると被写体選択で手の部分だけを切り抜くことができます。
メニューから「ステッカーに追加」をタップすると、ステッカーに登録されます。
ステッカーに登録したものはさまざまな場所から簡単に呼び出すことができます。メッセージやメモ、マークアップなどで使用可能です。
エフェクトを追加するとキラキラシールのような効果を追加することもできます。
ステッカーの活用方法
iPadのスクリーンショット画像への注釈が多い私の場合、ステッカーに必要な素材を登録することで、手軽に画像作成ができるようになります。今までなら、画像編集アプリを別途立ち上げて作成したり、Split Viewで別の画面を開きながらマークアップを行うなどの作業が必要でしたが、その必要がなくなりました。
ステッカー一覧画面から追加したいものを選んで、ドラッグ&ドロップすれば画像の上に追加されます。マークアップ機能なので、後から再編集も可能です。
ということで今日は「ステッカー機能をこんなふうに使っているよ」というお話でした。
「iPadアプリ図鑑」ePubファイルのダウンロードはこちら👇
Keep reading with a 7-day free trial
Subscribe to iPad Workers to keep reading this post and get 7 days of free access to the full post archives.