iPad Workers Podcast 第19回は「iPadだけでプレゼン資料作成が爆速になってきた」というお話です。
最近、Obsidianというノートアプリに資料作成用の箱を用意するようにしたら、とても速く資料作成ができるようになりました。その箱(ノート)に小さなメモを少しづつ集めていって、最後に並べ替えたりしながらまとめられるようになったのです。
Obsidianはノート同士をリンクさせることができるノートアプリです。おかげで過去に自分が書いた文章だったり、アイデアメモなどを再利用することがとても簡単にできます。
過去の資産が生かせるようになったことと、資料作成に必要な時間を「考える時間」と「資料の見た目を作る時間」にしっかりと分けて使えるようになったことで、iPadだけでも資料作成がとても速くなりました。
参考リンク:
🎧 BC014 『How to Take Smart Notes』 - ブックカタリスト
※今回ちょっとマイクの設定ミスにより、私の声だけ音質が悪いです。結構頑張ったけど、私の音声編集テクニックではこれが限界でした。
iPad活用のヒントになる情報をお届けする「🎧iPad Workers Podcast」
毎週、木曜日配信予定のポッドキャスト番組です。
リクエスト・感想などは #iPadWorkers のハッシュタグを付けてツイートお願いします。
ポッドキャストアプリへの登録方法などはこちら:🎧 iPad Workers Podcast
箱を用意するだけで、気がつくと情報が集まる法則
資料作成をする場合、まず初めに「箱」(ノート)を1つ用意するようにしています。
このファイルがアイデアを入れておく箱になります。最初のステップはファイル名を決めて、ファイルを作成すればクリアなので、面倒なことは1つもありません。
ファイル名はその資料を使用する未来の日付にして作成しています。タイトルが思いつかない時は日付だけのファイル名になることや、とりあえず仮のタイトルを入れておいて後からファイル名を変えることも多いです。
ファイルを作成した後は、締め切りの少し前までそのまま置いておくだけです。他のことを考えているときにふと「これはあの資料作成に使えるかも?」と思いつくことがあるので、思いついたことをキーワードで書き残しておきます。
ノートを作成したことによって、いったん頭の中から外に出す効果が得られるため「あの資料作成そろそろやらないといけないかも?」と、頭の中でモヤモヤすることが無くなります。忘れないようにしないとという思考のループから抜け出せるので、他の作業をする時も集中できます。
ファイルを作成したことにより顕在意識→潜在意識(表面上は忘れていても、ちゃんと頭の底には考えることとして残っている状態、自覚されていない意識)に入る効果があります。
普通にずっと考えていると「資料作成のアイデアが浮かばない…」と、なかなかアイデアが思いつかなかったりするんですが、ファイルを作成して潜在意識に入れてしまえば、ふとした瞬間にアイデアが出てくるようになります。
「考える時間」と「資料の見た目を作る時間」
素材になりそうなキーワードが集まってきたら、次はそのキーワードを並び替えたり、見出しをつけたりしながら構造化していきます。
見出しをつけて並べ替えているうちに、こういうキーワードや説明が必要かも?という部分が自然と見えてきます。
資料作成締め切りの1–2日前時点でも、まだKeynoteは立ち上げません。
Obsidian上でキーワードを集めたり、話の流れやポイントをまとめるような「考える時間」が、資料作成時間の9割くらいになるようにしています。その間はKeynoteを一切立ち上げません。
しっかり考えがまとまってから、最後の最後にKeynoteを立ち上げます。
Obsidianのメモを表示しながらコピー&ペーストで資料を作成していきます。その際もメモの内容全てを資料に入れるのではなく、大事なポイントのみにしぼって資料に落とし込んでいきます。
資料作成に必要な時間を「考える時間」と「資料の見た目を作る時間」にしっかりと分けて使えるようになったことで、iPadだけでも資料作成がとても速くなりました。
その結果、Keynoteアプリで作業をする時間は30分程度にまで減らすことができるようになりました。
Obsidianで作成したメモには、話の流れとともに資料には入っていない細かなメモも含まれているので、当日はこのメモを発表者ノートのかわりにしながらしゃべります。
Keynoteの発表者ノートと違い、スライドに紐付いていないメモなので、ページを切り替えなくても全体の流れや、前後のメモが確認できるので便利です。
短時間で操作も簡単なのにかっこよく見えるマジックムーブ
Keynoteでの作業時間を短くする時のコツの一つが、スライドやオブジェクトのアニメーションで使える「マジックムーブ」を使用すること。
マジックムーブを使用すると、スライド間の共通部分を見つけ出して、位置・色・大きさなどをいい感じに自動でアニメーション化してくれます。
たくさん多用するのは逆効果になりますが、ここぞという時に使用すると短時間(アニメーションからマジックムーブを選ぶだけ)でかっこよく見えるアニメーションが作成できます。
紙芝居的な紙をめくっていくようなアニメーションよりも凝った作りに見えるので、重要なポイントで目を惹きつけたい時に使用すると効果的です。
まとめ
こんな感じで最近は、資料作成からプレゼン自体まで「iPad1台だけ」でサクッとできるようになりました。
Obsidianにノートを作ったり、そこに素材となるキーワードを集めて並び替えたりなど、やっていることは📘How to Take Smart Notesという本に書かれていることそのままみたいです。今回は資料作成をベースに話していますが、実はこれって他にも色々なところで使える技術ではないかなと思います。
英語の書籍を読むのはちょっとなという人は、ブックカタリストの下記ページやポッドキャストを聞くのがおすすめです!
🎧 BC014 『How to Take Smart Notes』 - ブックカタリスト
以前は同じようなことをApple標準のメモアプリを使ってやっていたのですが、過去のメモが簡単にリンクできるObsidianを使い始めてからより素早く資料作成ができるようになりました。
■ Obsidian
☕️1on1 iPadTalk
iPad・iPadアプリについて気軽に相談できる「iPadTalk」よければ下記ボタンより予約してください。
「iPadTalk」は誰でも申込可能です。聞きたいことがある場合は申し込み時にコメント記入してください。
※相談内容(音声)はiPad Workers Proメンバー限定公開のエピソードで配信される場合があります。










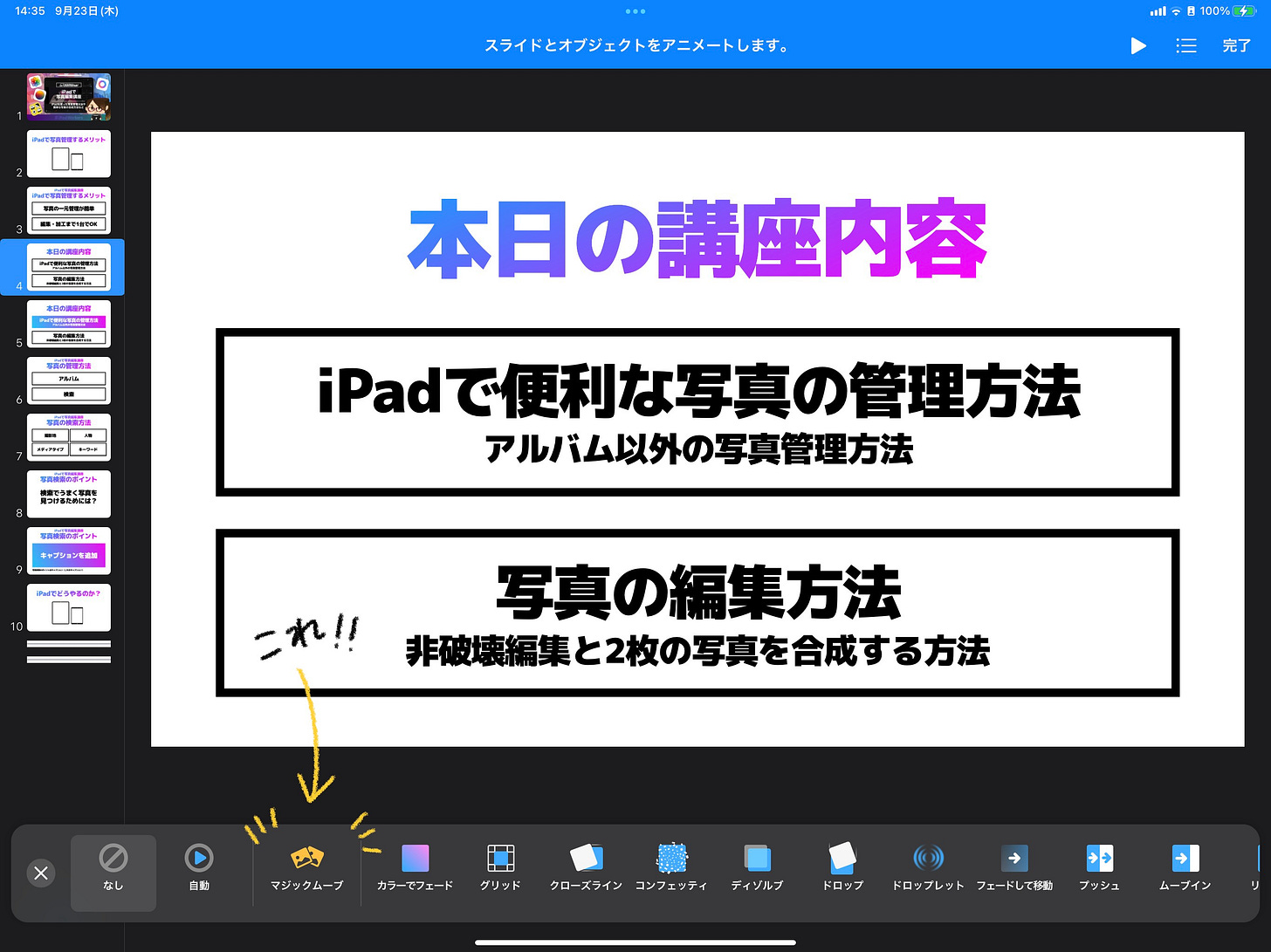









Share this post