iPad Workers Podcast第23回は「iPadに最適な文字入力方法とは?」というお話です。
iPad miniを使うようになってから、再びiPadに最適な文字入力方法について考えるようになりました。
iPad Pro12.9インチにはMagic Keyboardをつけて使っているため、文字入力する場合はキーボードを使って入力しています。個人的に値段を除けばMagic Keyboardめちゃくちゃいいと思っています。
ですが、iPad miniにはiPad用Magic Keyboardのように手軽に取り外しのできるキーボードが販売されていないので、「Bluetooth接続の外付けキーボードを使う」「ソフトウェアキーボードを使う」のどちらかになります。
参考リンク:2014年の記事ですが、若い人のキーボード離れは加速している気がします。
若者のキーボード離れ加速 レポート・卒論でフリック入力も|NEWSポストセブン
iPad活用のヒントになる情報をお届けする「🎧iPad Workers Podcast」
毎週、木曜日配信予定のポッドキャスト番組です。
リクエスト・感想などは #iPadWorkers のハッシュタグを付けてツイートお願いします。
ポッドキャストアプリへの登録方法などはこちら:🎧 iPad Workers Podcast
キーボードがなくても「フリック入力」すれば快適
文字入力=ローマ字入力というイメージがありますが、文字入力方法も多様化しています。たとえば、夫であるごりゅごさんは現在「薙刀式」という文字入力方法を使っています。
私は普通にローマ字入力派ですが、タッチタイピングができないので文字入力スピードは人並み以下です。(入力スピード自体はそれなりに早いかもしれないけど、とにかく誤入力が多く消して戻ってみたいなロスが多いイメージ)
最近はiPad miniで文字入力することも多く、iPad miniでは「フリック入力」がメインです。
フリック入力は、1998年にApple Newton(アップル・ニュートン)用に開発された日本語入力システム「Hanabi」が草分けで、2008年にiPhoneに採用されたことで、急速に広まりました。
私も2010年6月にiPhone 4を手にした時、フリック入力練習用アプリで一生懸命に練習した記憶があります。
そこから10年以上ずっとフリック入力で文字入力しているので、タッチタイピングのできない私にとってはフリック入力の方が文字入力スピードは速いくらいです。
さらに、ここ数年では音声入力も混じって、物理的なキーボードがなくても文字を入力するのに困らなくなりました。
■ iPadを使って書く・打つ・しゃべるの3体制でやってみたらアウトプットレベルが一段階上がったこと
1872年にQWERTY配列キーボードが発表され、QWERTY配列のタイプライターが量産されたことで、現在の形のキーボードが普及しましたが、そもそも日本語環境下で開発されていない技術のため日本語を入力するために最適化はされていません。
それに比べてフリック入力は、日本語のために考えられた入力方法なので、日本語を入力するために最適化されています。
フリック入力の登場から10年たった今では、フリック入力からさらに進化した「アルテローマ字入力」や「ターンフリック入力」なども存在しています。(Android用アプリしかなくてiPadやiPhoneでは今の所使えない)
使うデバイスや環境がどんどん変わっているなら、文字入力方法だってどんどん変化していくものだと思います。
iPadにキーボードをつながないなら、フローティングキーボードでフリック入力がおすすめの文字入力方法です。
iPadでフリック入力する方法
フローティングキーボードへの切り替え方法
フローティングキーボードに切り替える方法は2種類あります。
ソフトウェアキーボードの右下にあるキーボードアイコンを長押し>フローティング
キーボード上でピンチイン(2本指でつまむ操作)
iPadでフリック入力を快適にするためのコツ
設定>一般>キーボード>キーボードから、「日本語 - かな入力」を追加します。
この時、かな入力オプションで「フリックのみ」をオンにしておくのがおすすめです。
iPad miniは相対的にキーボードのエリアが小さくなるので、「フローティングキーボード上をなぞって入力」をオフにして使っています。(ピンチアウトでフローティングを解除する時に誤作動が少なくなる気がする)
「フリックのみ」をオンにすると「ああああああ」のように同じ文字を連続入力できるようになります。逆にオフの状態だと昔の携帯電話のように「あ→い→う→え→お→あ…」のように連続で押すことで次の文字に切り替わります。(トグル入力)
「フリックのみ」をオンにすることで「ああああああ」と同じ文字が連続で入力できるようになり、左側のボタンの役割も変更され、日本語 / 数字 / 英語の切り替えもスムーズにできます。
まとめ
実は2年前にも、ごりゅごcastでは同じ話をしていました。
🎙 フローティングキーボードとピンチジェスチャーでiPadでの文字入力が快適になる 335 by ごりゅごcast
この時はiPad Pro 11インチを使っていた頃だと思うので、キーボードを付けずに持ち歩きたかったんだと思います。(iPad Pro 11もキーボードを取り付けなければ470g程度で軽い)
使っているiPadのサイズや、使うアプリによってもキーボードで操作した方が快適なもの、キーボードなしでも快適なものさまざまです。
少なくともiPad miniは小ささと軽さが売りでもあるので、下手するとiPad mini本体よりも重くなる外付けキーボードを一緒に使うというのは現実的ではありません。
iPad miniにはキーボードがないからなぁと悩んでいる人がいたら、ぜひフローティングキーボードでフリック入力+音声入力を試してもらいたいです。
フリック入力、音声入力どちらも慣れが必要なので、最初は戸惑うかもしれませんが慣れて仕舞えばめちゃくちゃ快適です。音声入力は声の出せない環境では使えないというデメリットがありますが、フリック入力に関しては特にそんなデメリットも思いつきません。
Apple Pencilを使っている人は特に相性がいいと思うので、ぜひ試してみてください!
ということで今日は「iPadでもフリック入力が快適」というお話でした。
☕️1on1 iPadTalk
iPad・iPadアプリについて気軽に相談できる「iPadTalk」よければ下記ボタンより予約してください。
「iPadTalk」は誰でも申込可能です。聞きたいことがある場合は申し込み時にコメント記入してください。
※相談内容(音声)はiPad Workers Proメンバー限定公開のエピソードで配信される場合があります。







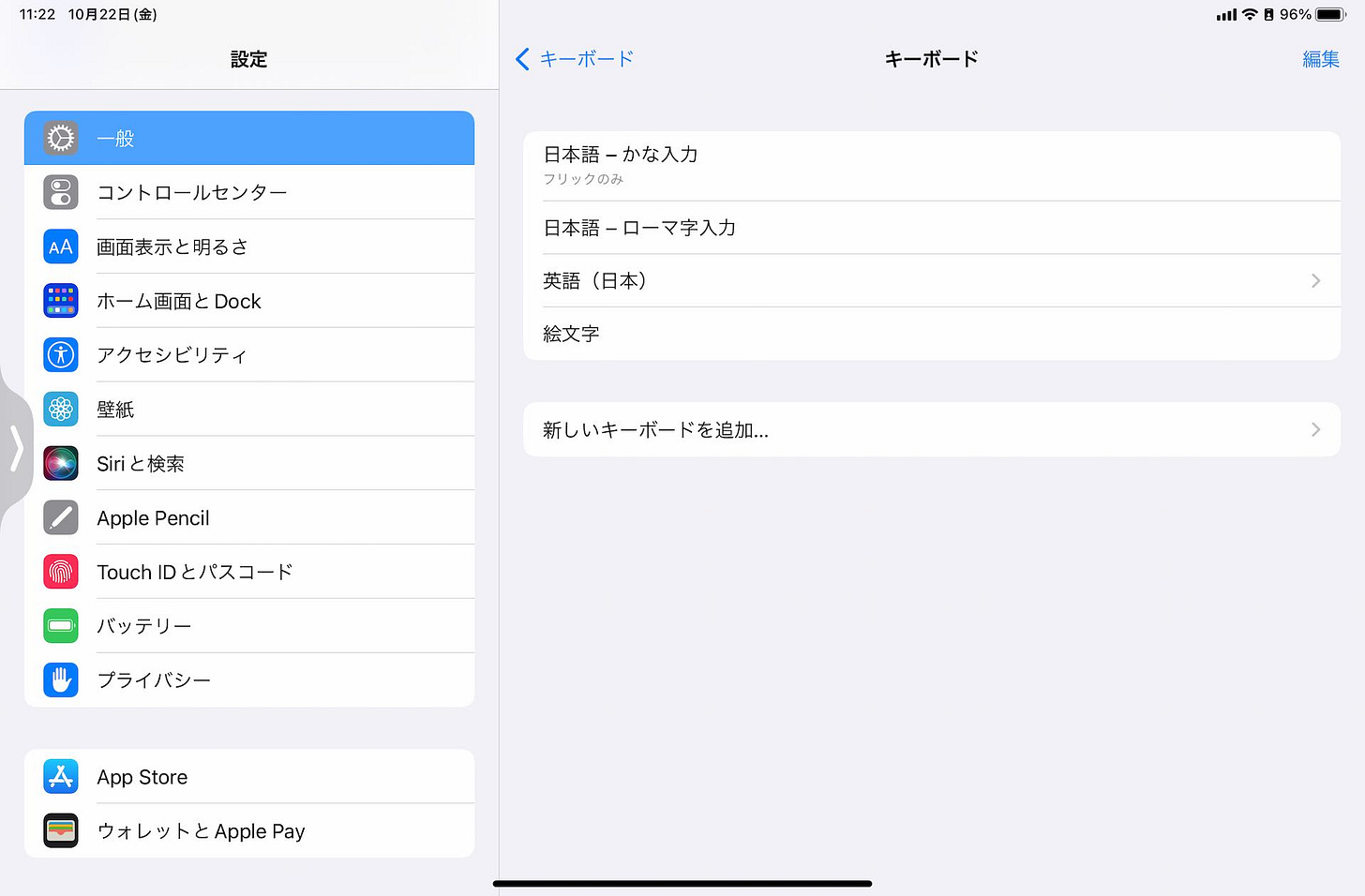
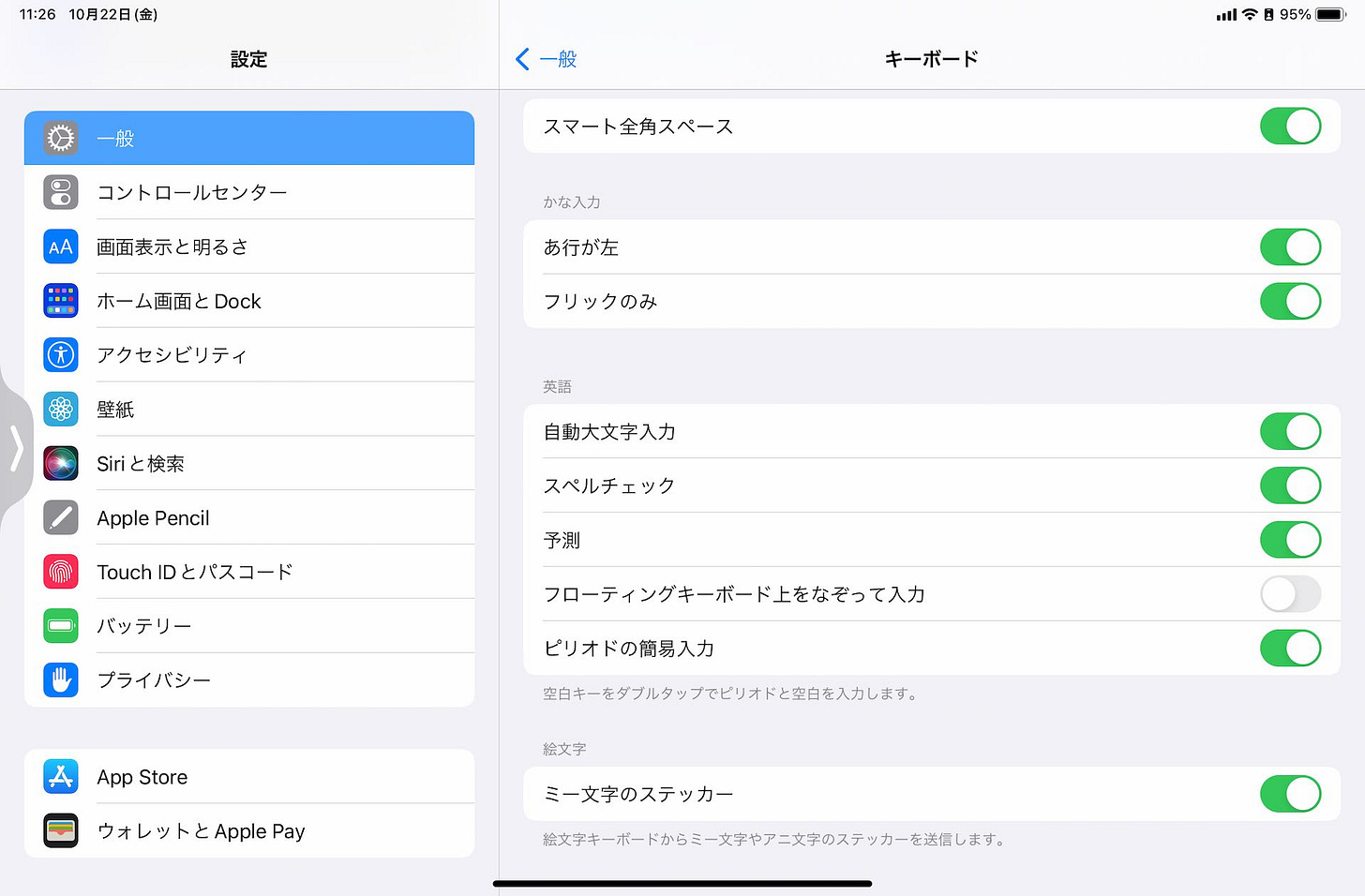
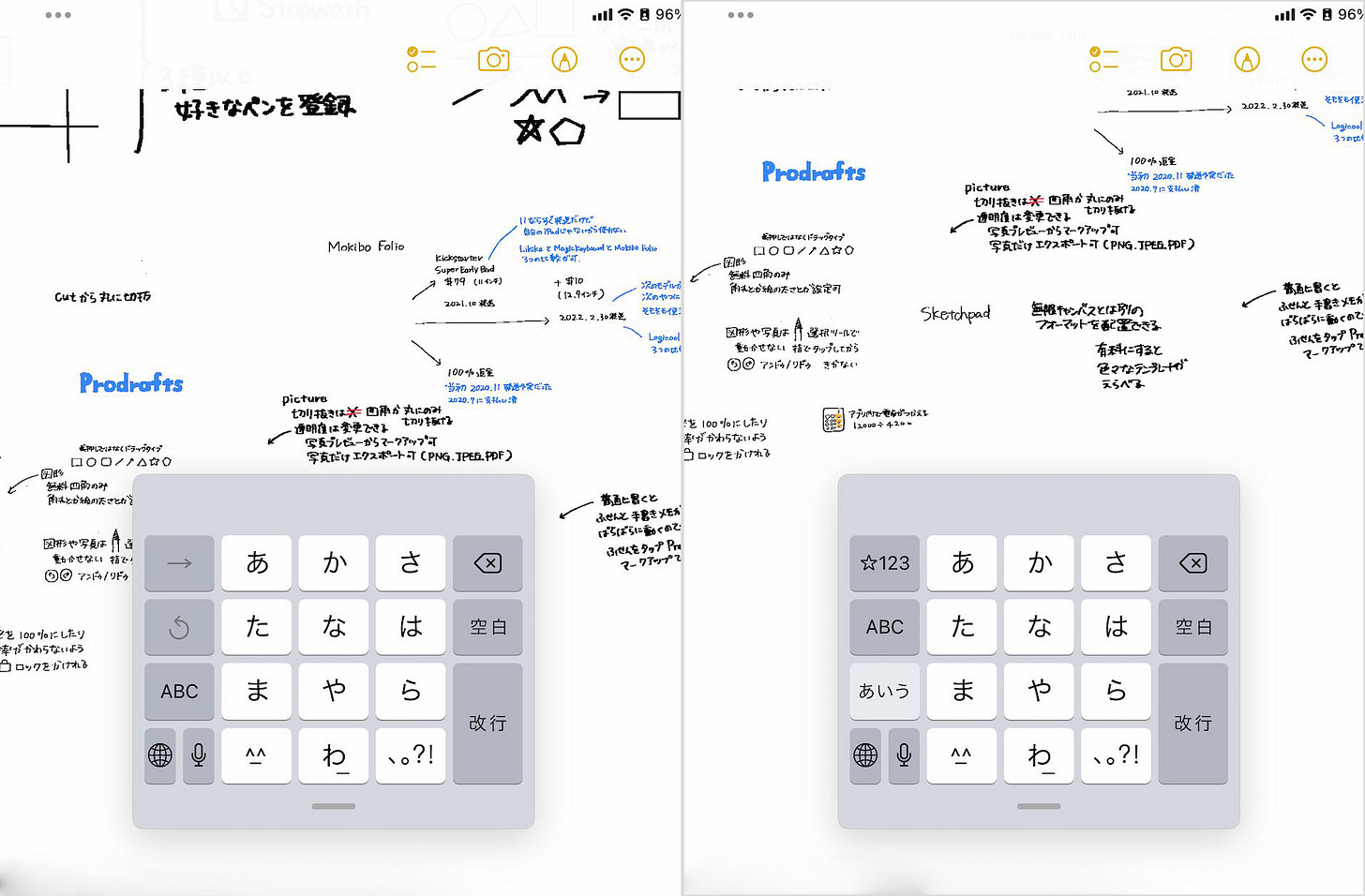









Share this post