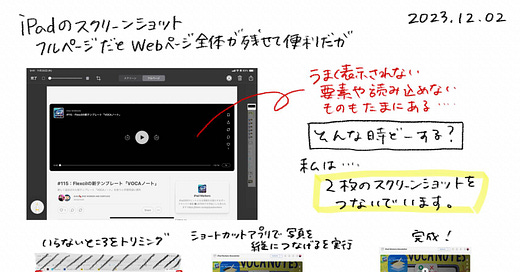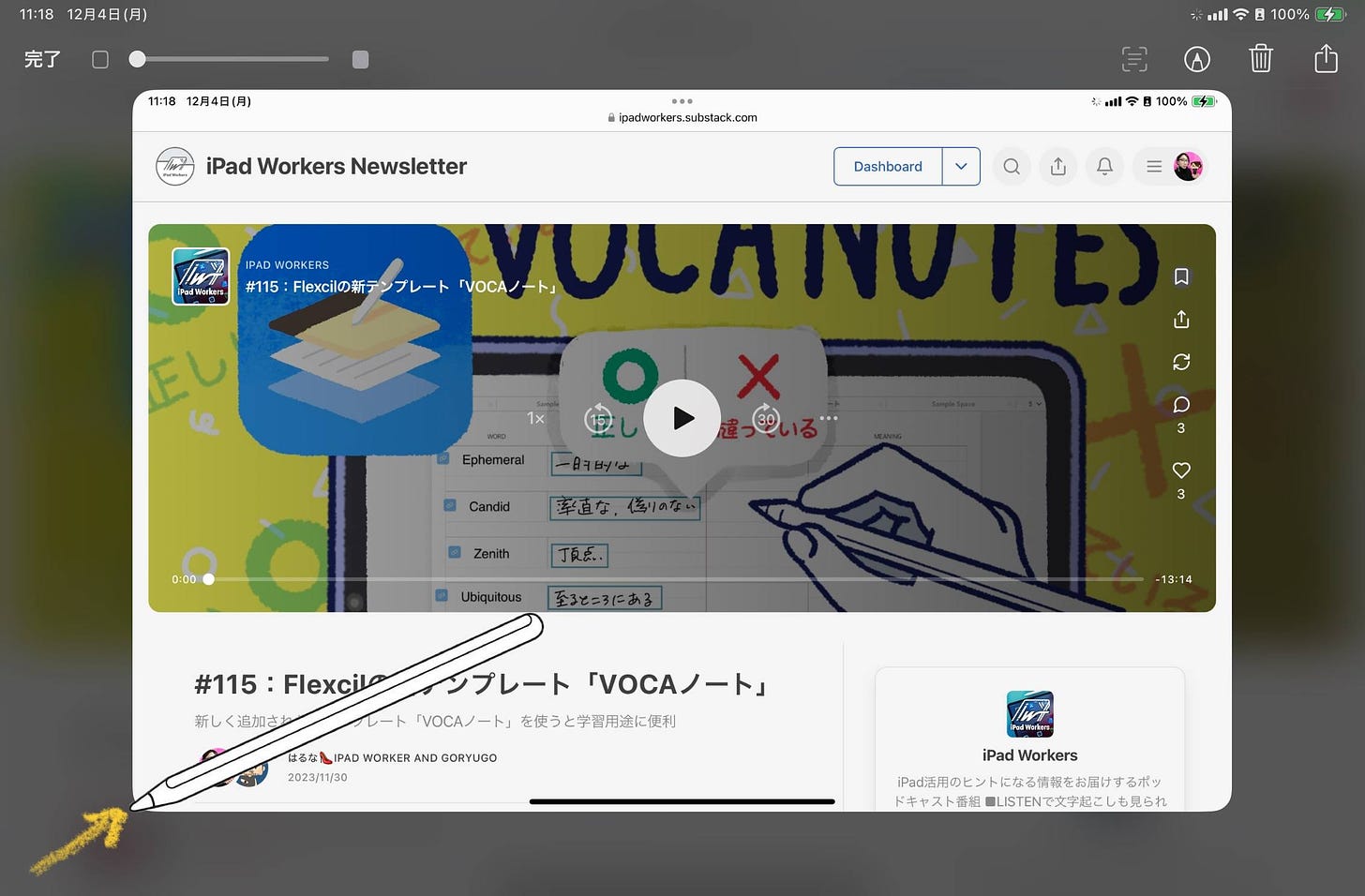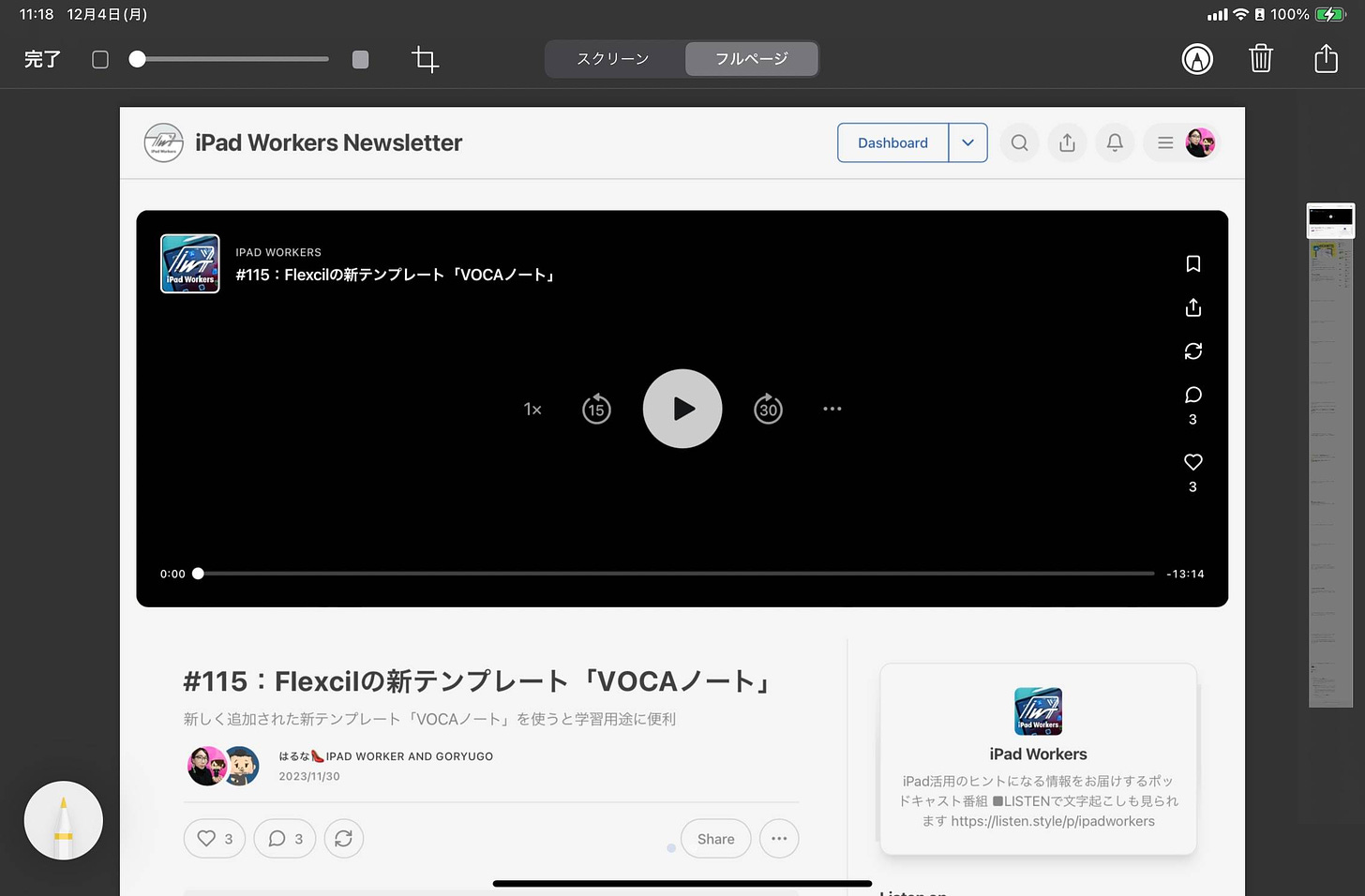🔔 こんにちは、はるなです。
今日は「スクリーンショット機能の特性とショートカットアプリ連携」について紹介します。
📢 お知らせ
📱スクリーンショット機能は便利だがうまくいかない場合も多い
iPadはスクリーンショットが簡単に撮影できることも魅力の1つです。
トップボタンとボリュームボタンの同時押し(ホームボタンのあるiPadの場合、トップボタンとホームボタンを同時押し)すると簡単に画面を保存できます。
Apple Pencilまたは指で画面左下から中央に向かってスワイプすると、そのままスクリーンショット画像の編集画面へ。
2つのボタン同時押しで撮影した場合は、撮影後に左下表示されるサムネイルをタップすると編集画面に切り替わります。
スクリーンショットの撮影方法
トップボタン+ボリュームボタン
Apple Pencilまたは指で画面左下から中央に向かってスワイプ
スクリーンショットの編集画面では、上部のタブで、画面に表示されている部分だけの「スクリーン」と、ページ全体の「フルページ」の切り替えができます。
フルページにすると、縦に長いWebページの全体が保存できるので便利なんですが、ページによってはうまく読み込めず表示されない部分があることも。
このような場合、みなさんならどうしますか?
🖼️長いページをキレイに保存する方法
Keep reading with a 7-day free trial
Subscribe to iPad Workers to keep reading this post and get 7 days of free access to the full post archives.