👋 こんにちは、はるなです。
今日のテーマは「無料のMediBang Paintアプリでパターン模様を作る方法」です。
パターン模様を作れると、デジタルなら壁紙やデジタルプランナーの表紙に、アナログなら印刷して手帳用のオリジナルリフィルや小物製作に活用できます。
🌾 9月のおすすめ記事
🎫 ChatGPT活用講座
※Paidメンバーはチケットなしでアーカイブ視聴、スライド資料・プロンプト集のダウンロードができます。
🎧 iPad Workers Podcastは毎週、木曜日配信予定のポッドキャスト番組です。
リクエスト・感想などは #iPadWorkers のハッシュタグを付けてツイートお願いします。
🌸 ワークショップでの発見
8月に福岡でワークショップを開催した際、参加者のフゆちゃん(@fuchsia_yu)からとても面白いTipsを教えてもらいました。
MediBang Paintという無料アプリを使って、パターン模様を簡単に作る方法があると教えてくれたのです。
iPadでパターン模様を制作する場合、Illustratorを使うと簡単にできますが無料では使えません。
ProcreateやAffinity Designerなどの買い切りタイプのアプリでもパターン模様は制作できますが、少し手数がかかります。その点、MediBang Paintなら無料で簡単にパターン模様が制作可能です。
彼女の話を聞いて、まだまだ自分が知らない機能がたくさんあることに気づきました。
MediBang Paintでどのようにパターン模様を作るのか。
✨ MediBang Paintでパターン模様を作る方法
MediBang Paintは無料アプリですが多機能なお絵描きアプリです。そのかわり、無料のままだと上部に広告が入るタイプのアプリです。
1. パターンの元になる絵を描く
まず、MediBang Paintを開いて、パターン化したい元の絵を描きます。パターン模様にしたいモチーフは、シンプルな図形でも、細かなイラストでもOKです。たとえば、花柄や星型、幾何学模様など、どんなものでも自由にデザインできます。
2. パターン化したい部分を選択する
次に、選択ツールを使って、パターン化したい部分を囲みます。
3. 素材ウィンドウで「キャンバスから追加」
次に、MediBang Paintの右上にある「素材」ウィンドウを開きます。このウィンドウには、パターンやテクスチャなどを管理する機能があります。ここで、素材リストの下にある「+ボタン」をタップし、「キャンバスから追加」を選びます。
選択した部分が新しいパターンとして保存されます。たった数ステップで自分の描いたデザインがパターン素材として追加されるので、作業効率がグッと上がります。
4. パターンの向きやサイズを調整
追加したパターンの向きやサイズをプレビュー画面で自由に調整できます。
パターンのサイズを拡大縮小するだけでなく、回転させたり位置を動かしたりできます。
最後に、右上の「完了」ボタンをタップして、パターン作成完了です。
5. パターンが完成
プレビューで確認したものがレイヤーに反映されます。背景カラーなどを変えれば、かわいいパターン模様が完成です。
MediBang Paintでは一度登録した素材は何度でも繰り返し使えます。他のイラストや素材制作にも使えるので便利です。
🎨 アプリを使いこなす楽しさ
1つのアプリをとことん使いこなすと、そのアプリの中でできることがどんどん広がっていくところがとても面白いです。
複数のアプリを組み合わせて、使えるところもiPadの魅力の1つですが、1つのアプリにこだわって使い倒していくと、どうすればこのアプリでできるか?という視点からアプリを使えるので、新しい発見があったりします。
私も普段から、意図的にツールを縛るというアプローチをとっています。
たとえば、「Appleの標準アプリだけでどこまでできるか?」といったテーマで、iPadの使い方を考えることが好きです。このような工夫を凝らして、日々の作業を新鮮に保つことが、クリエイティブな活動を続ける秘訣だと感じています。
私たちは日々いろんなアプリやツールに触れますが、使い方や視点が異なると、その可能性も無限に広がっていきます。ワークショップに参加してくれた人々との交流を通じて、普段何気なく使っているアプリであっても、新しい楽しみ方や便利な機能が見つかるかもしれないなということを改めて感じました。
皆さんもぜひ一度、身近なアプリやツールを掘り下げて使ってみてください。思わぬ発見があるかもしれません。
ということで今日は「無料のMediBang Paintアプリでパターン模様を作る方法」でした。







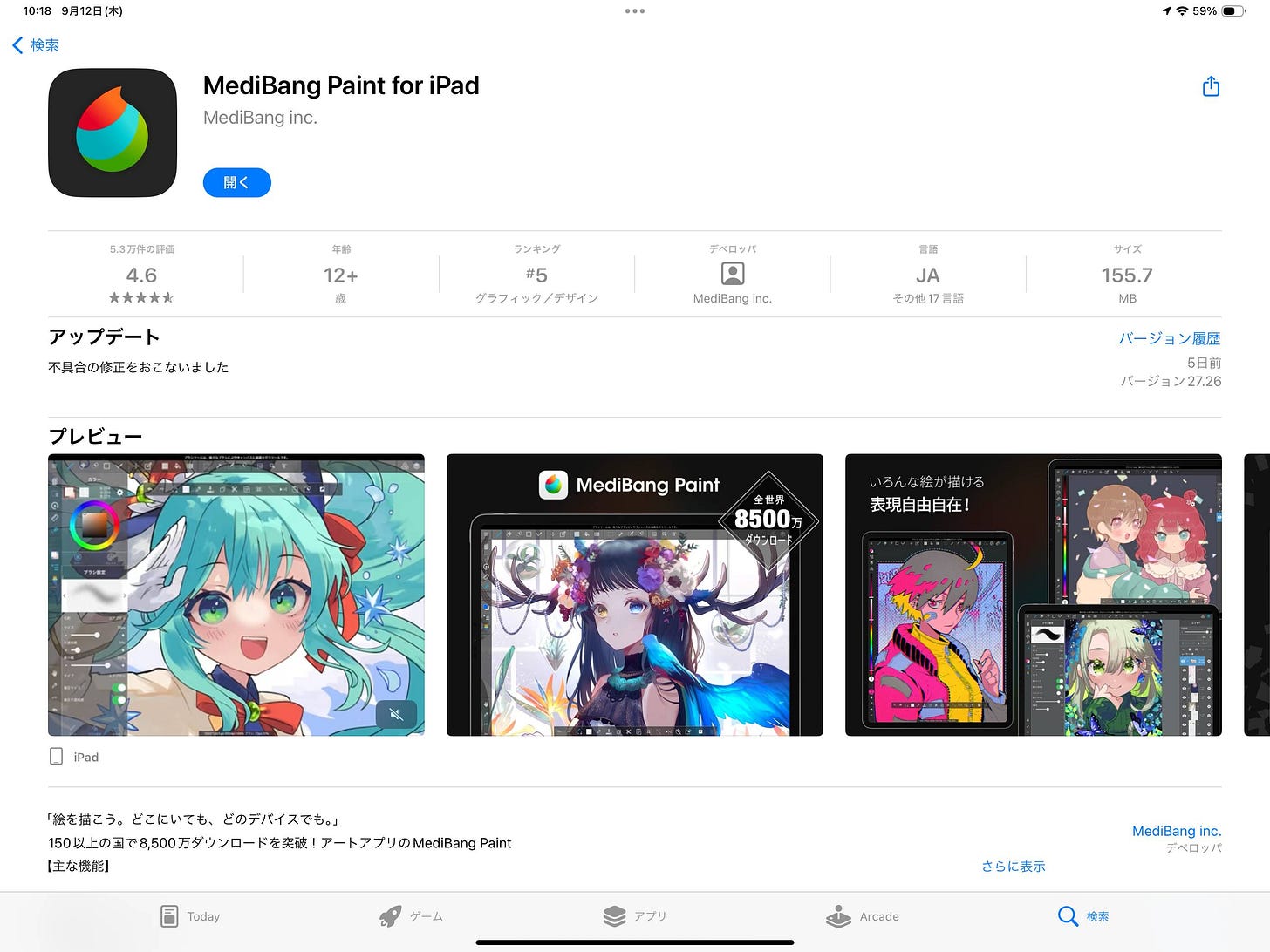

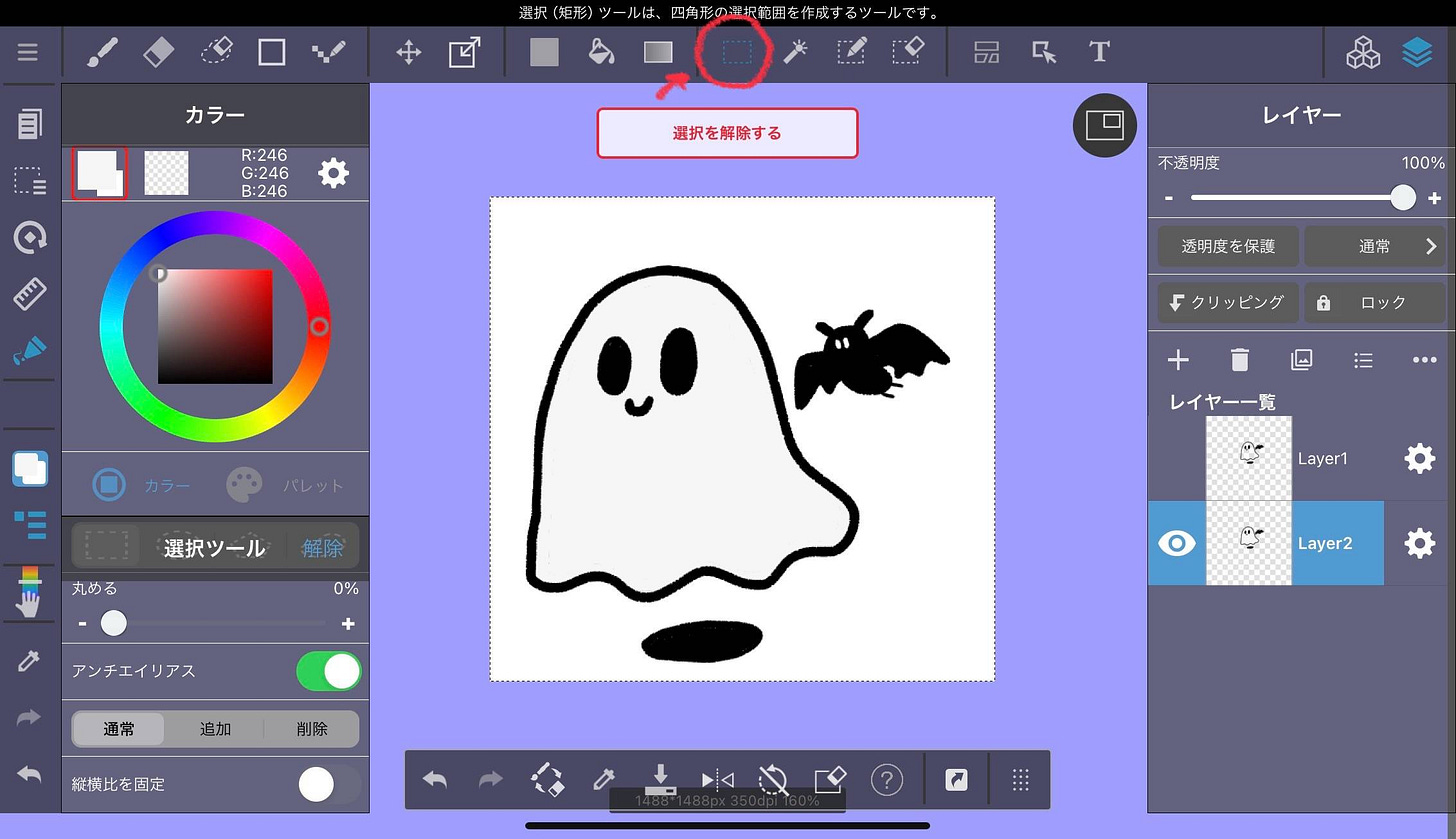
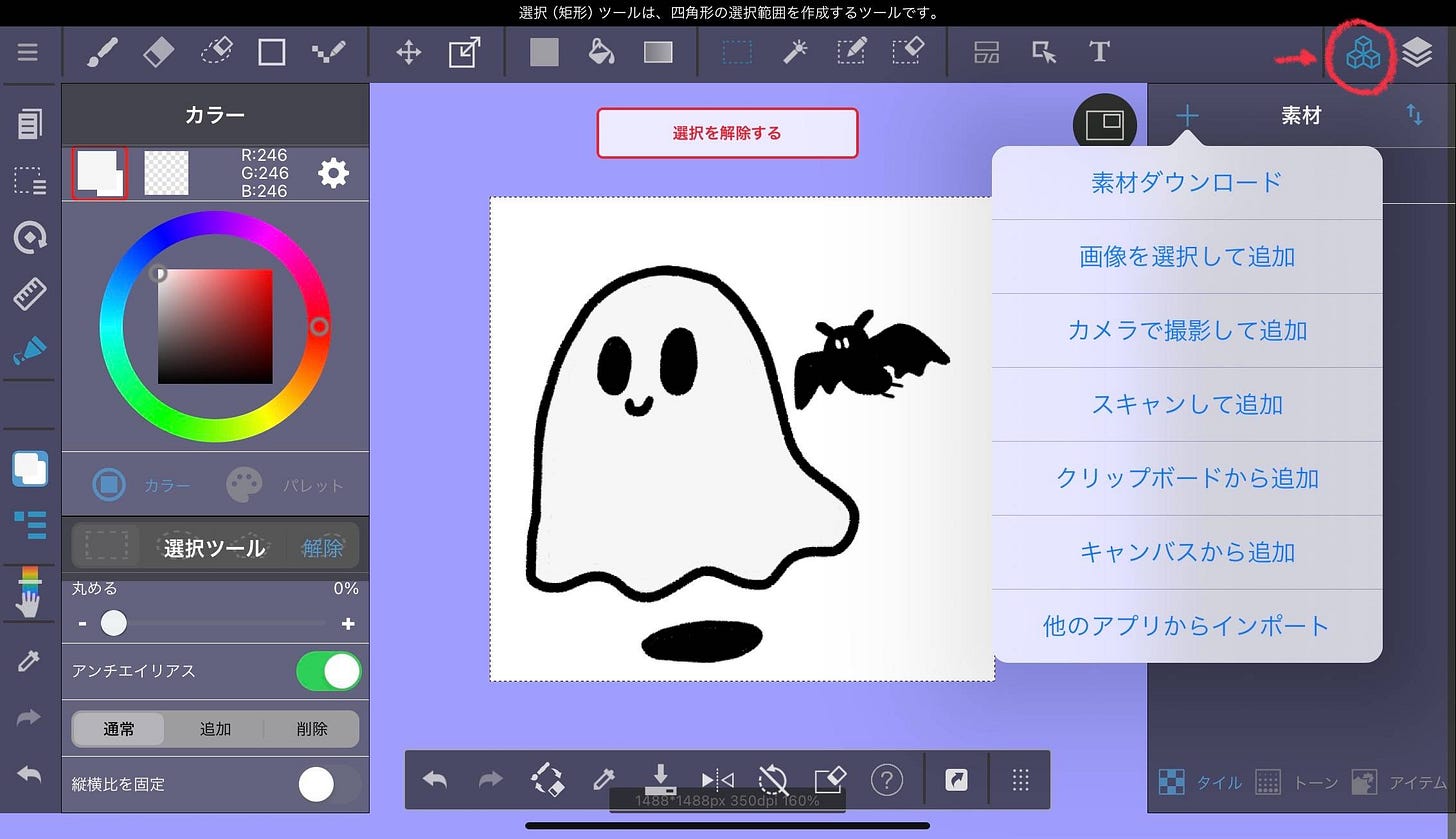
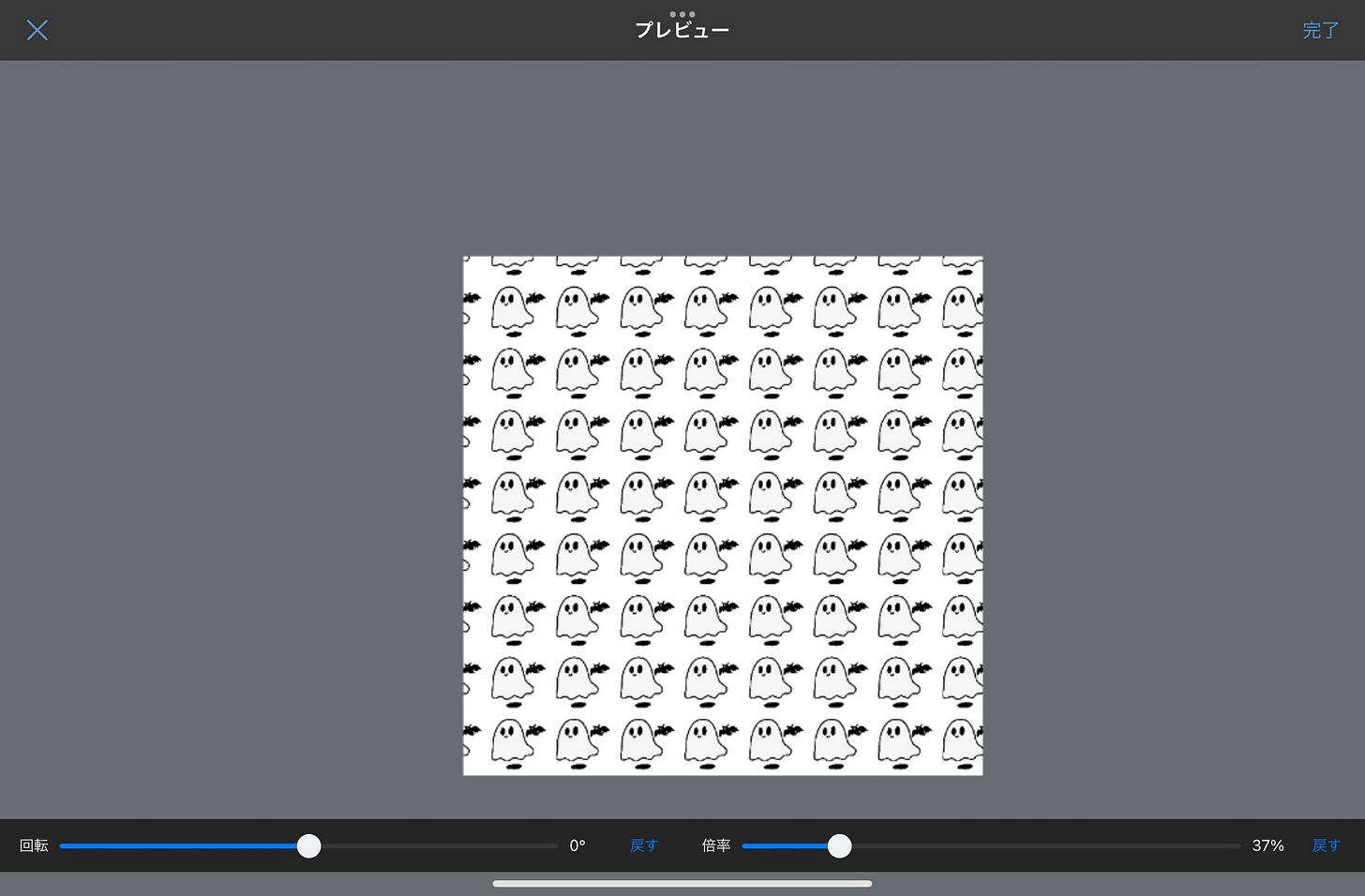
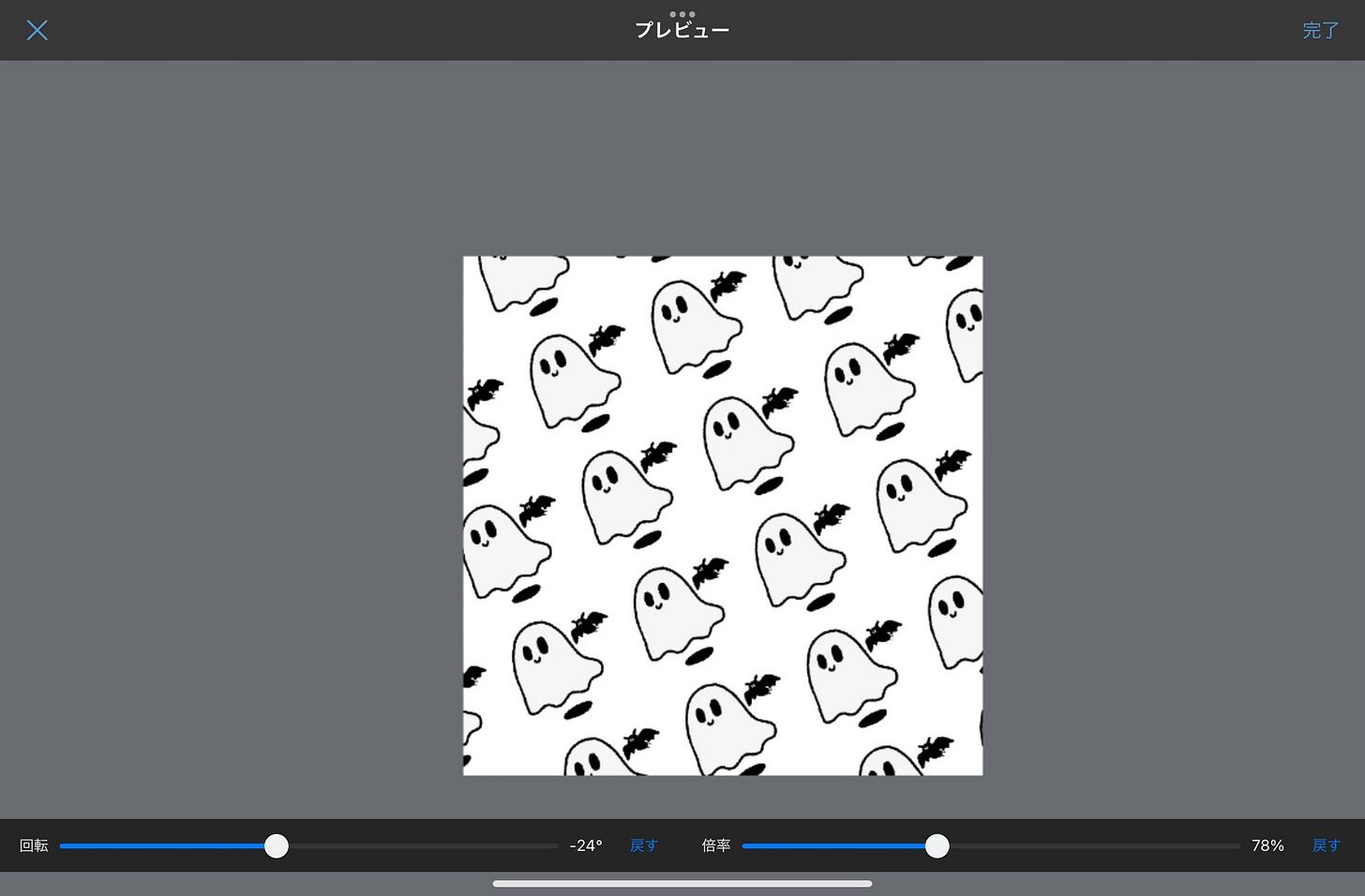
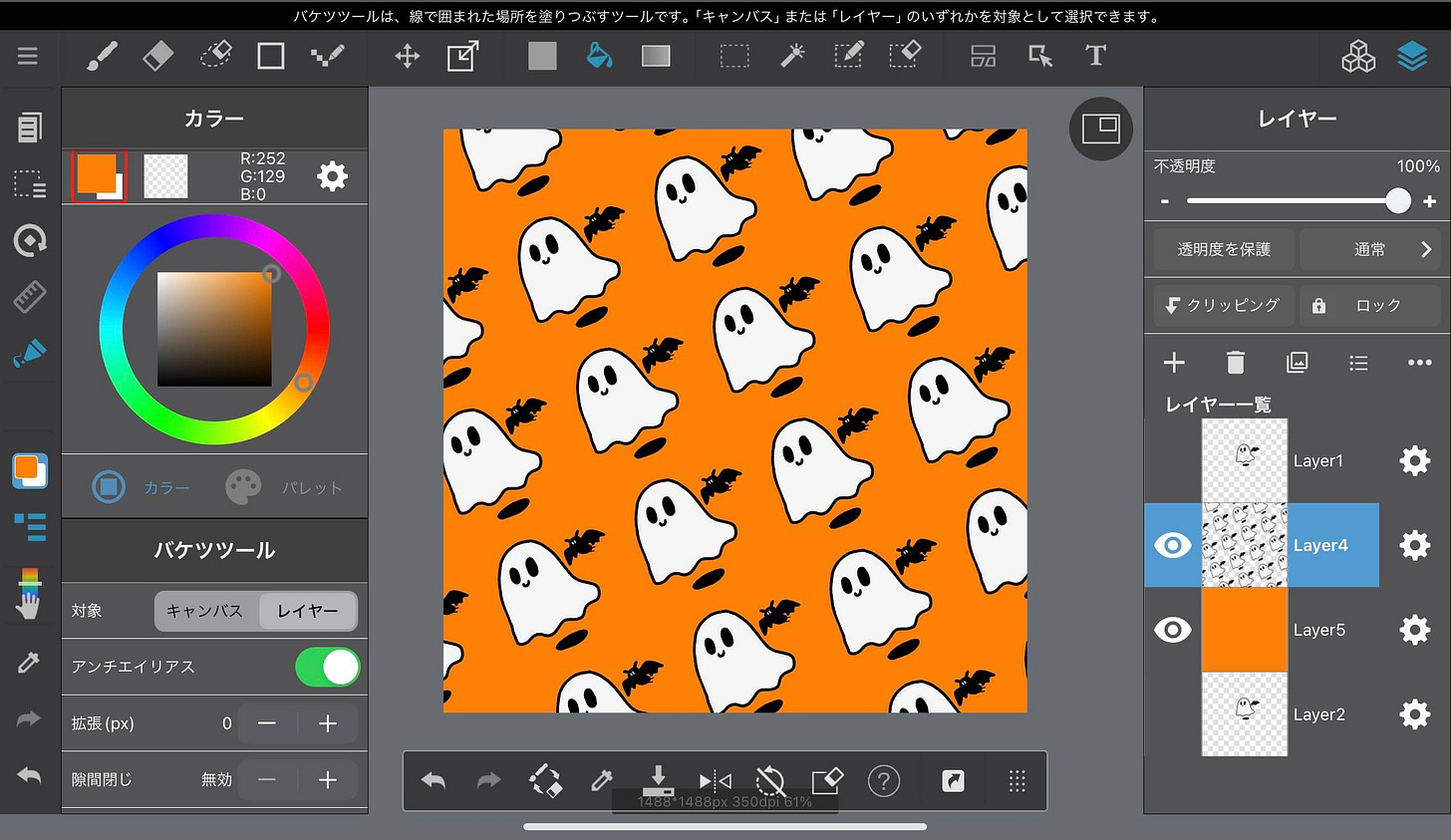

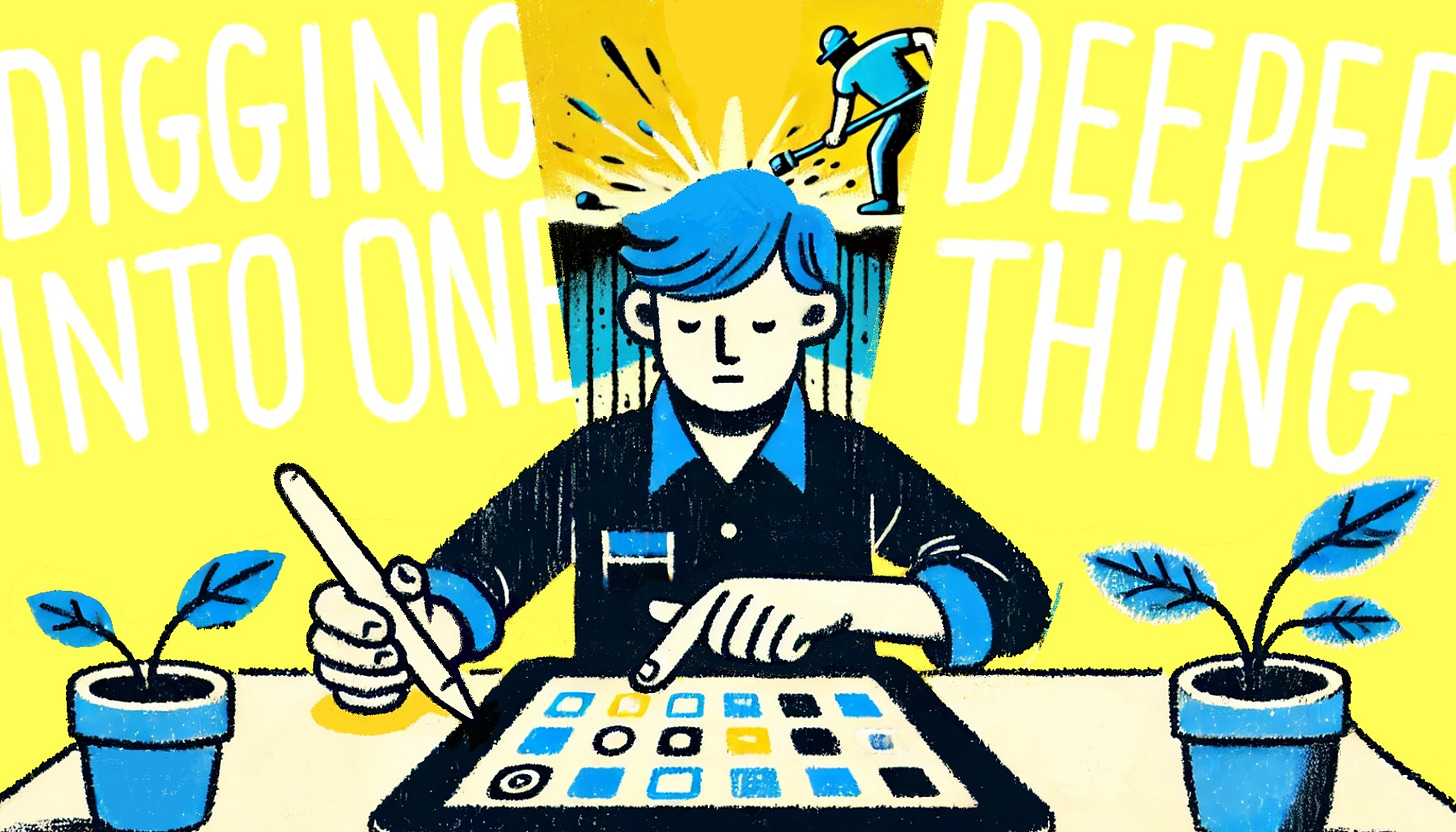










Share this post