👋 こんにちは、はるなです。
今日のテーマは「ObsidianとiA Writerを組み合わせる私のワークフローについて」です。
🍫 2月におすすめ記事
🎧 iPad Workers Podcastは毎週、木曜日配信予定のポッドキャスト番組です。
リクエスト・感想などは #iPadWorkers のハッシュタグを付けてツイートお願いします。
🐢iPad版Obsidianの起動がとにかく遅い
私が普段使用しているテキスト系デジタルノートツールは、ほとんど全てがObsidianです。使っているのはMac版のObsidianで、iPad版のObsidianを使うことはほとんどありません。
なぜiPadでObsidianを使わないのか?それは、とてもシンプルな理由で「起動がものすごく遅い」からです。
起動が遅い原因は明確で、私のObsidianデータがiCloud Drive上に保存されているから。Obsidianはデータの競合等が起こらないようにアプリ起動時に、毎回チェックをしてくれます。
変更のあったファイルなどはダウンロードしてくれるし、この機能自体は素晴らしいのですが、ノートが開いて文字が打てる状態になるまでに1分以上かかるんです。
サッとメモを取りたい時に、これでは不便です。この問題を解決する方法を模索していました。
✅iA Writerの導入で問題解決
解決策として、iA Writerとの併用を始めます。
iA Writerは動作が軽快で、シンプルながらも強力なテキストエディターです。
🥇 iA WriterのWikiリンク対応でObsidianとも相性抜群アプリに
iA WriterはiCloud DriveやDropboxに保存されているフォルダをライブラリに追加する機能を持っています。ファイルを開くだけでなく指定フォルダをまるっと読み込めるんです。
Obsidianは手元に全てのファイルを置けるので、iA Writerのような別アプリとの併用もできます。
また、iA Writerには最近変更されたファイルだけをまとめて表示する機能があるので、Macで作業していた内容をiPadのiA Writerで引き継ぐことも簡単です。
表示させるファイルの条件や、上限ファイル数などの設定も出来ます。
Obsidianの補助ツールとしてiA Writerを使用することで、素早くメモを取り、メモはObsidianのボルト内に保存できるようになりました。
ショートカットを組み合わせれば、より素早くデイリーノートを開くこともできます。
デイリーノートについてはナレッジスタックで詳しく紹介しています。
また、実際の設定やタスク管理方法などは、iPad Workersの過去記事にもまとめてあります。
📁🫲手元にファイルがあるメリット
複数のツールを組み合わせるというのは、手元にファイルがあることで実現しました。
もしメインツールがNotionやEvernoteだったら、「iA Writerを併用する」ことはできません。
Obsidianの中だけに閉じ込められていないファイル環境は、自由度が高いです。「iA Writerを併用できる」だけに限らず、万が一Obsidianから別のツールへ乗り換える場合にも安心です。
ObsidianとiA Writerの併用は、今の私にとって最適なワークフローを実現しています。1つのツールに固執するのではなく、自分のニーズに合わせて複数のツールを組み合わせることも快適な作業環境を作る上で大切なことなんだと思います。
ということで、今日は「ObsidianとiA Writerを併用する私のワークフロー」についてのお話でした。







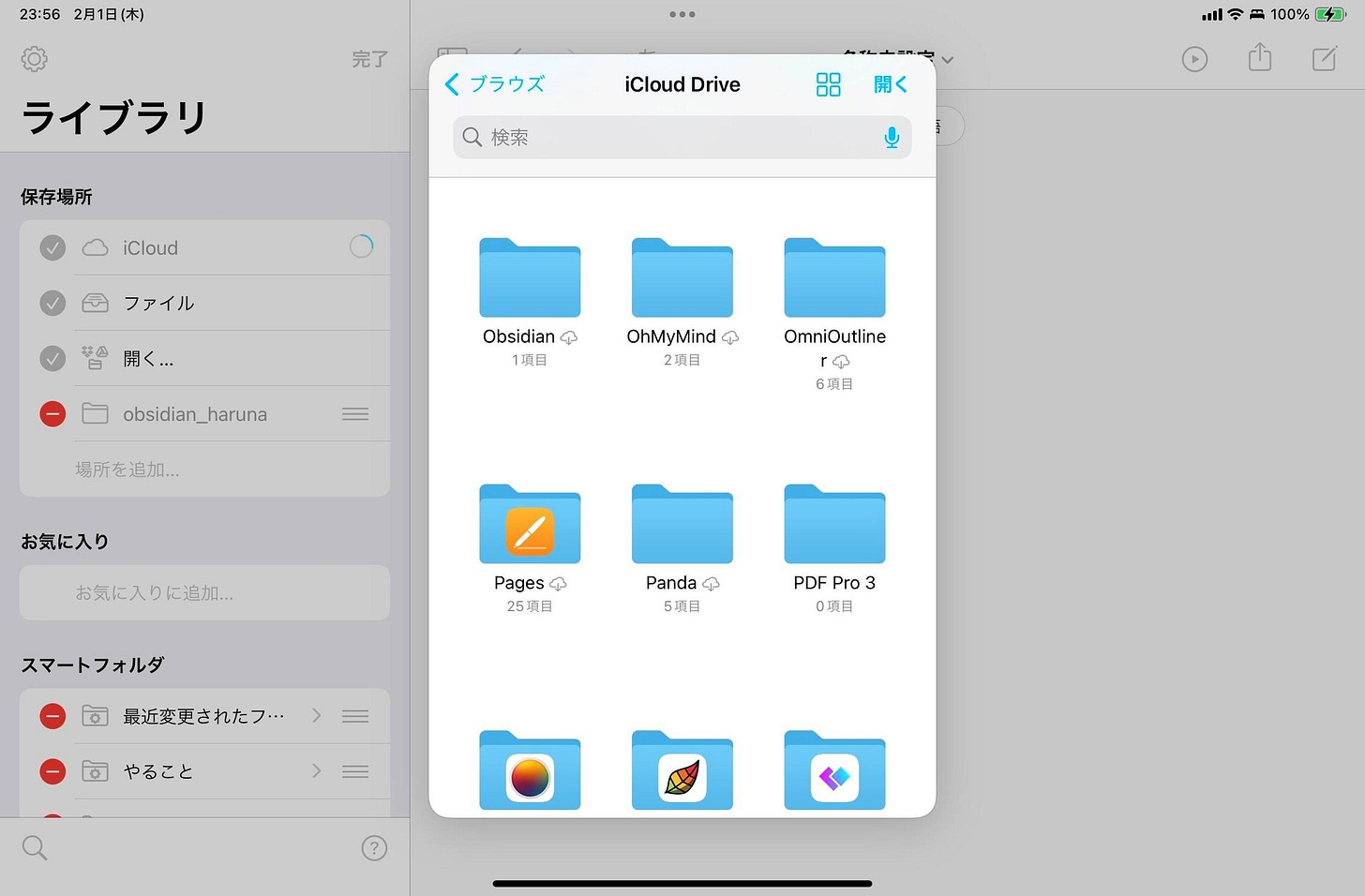

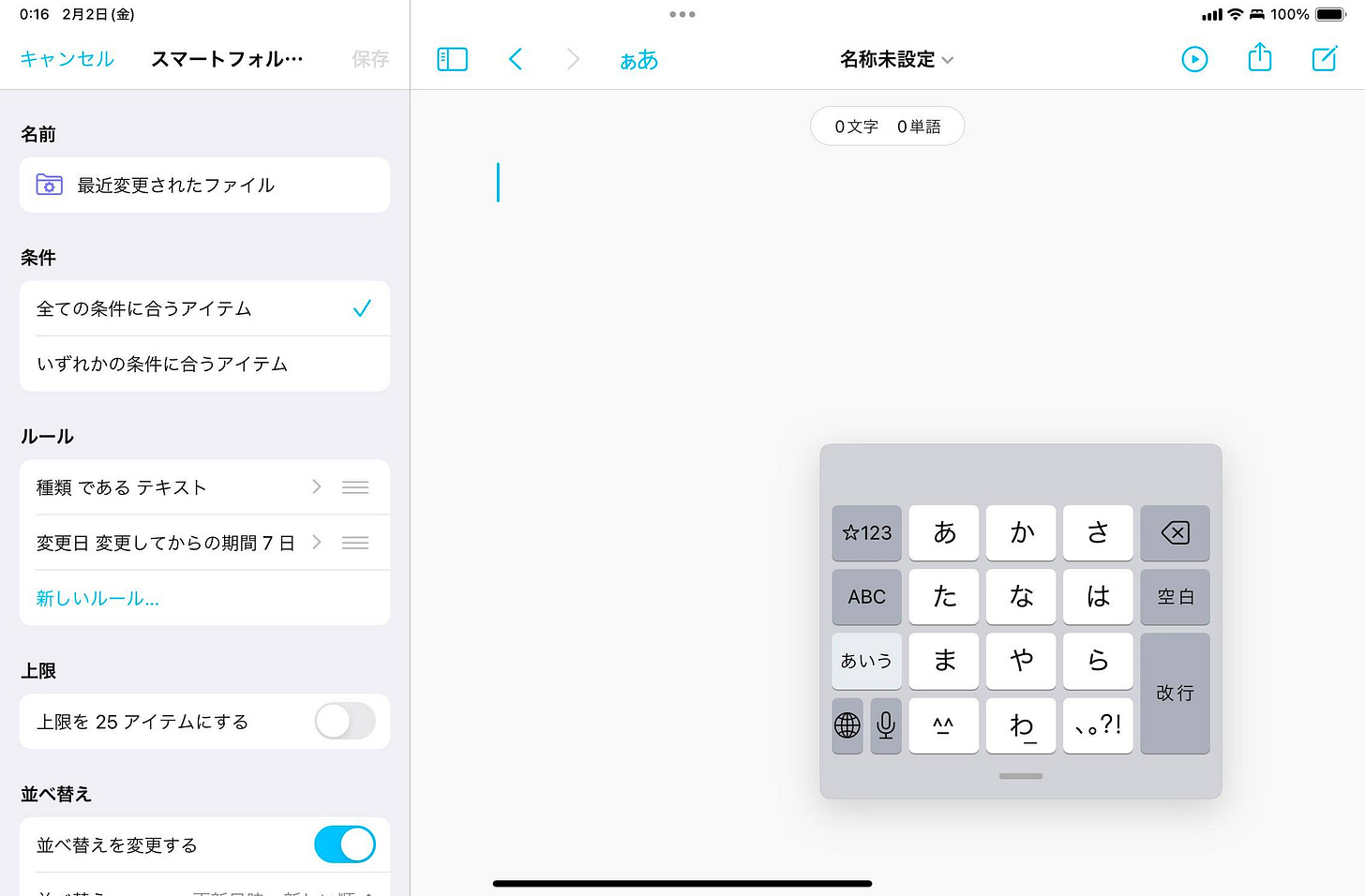











Share this post