iPad Workers Podcast第40回は「iPadの手書き読書メモ」についてのお話です。
みなさんは本を読んだ時に「読書メモ」を残していますか?
今回紹介するのは、iPadを使って手書きでメモを残す方法と、書いたメモの活用方法です。
お知らせ: ━━━━━━━━━━━━━━━━━━━━━
3月19日(土)🎥 iPad版Obsidian講座
3月23日(水)👩💻iPad Meetup
━━━━━━━━━━━━━━━━━━━━━
🎧 iPad Workers Podcastは毎週、木曜日配信予定のポッドキャスト番組です。
リクエスト・感想などは #iPadWorkers のハッシュタグを付けてツイートお願いします。
ポッドキャストアプリへの登録方法などはこちら:🎧 iPad Workers Podcast
iPadを使えばデジタル付箋にメモが書ける
Post-itアプリを使えば、iPad上で直接デジタル付箋にメモが書けます。
最近、Post-itアプリを使ってメモを書くことが増えました。主に読書メモを取るために使用しています。
ポストイット用紙サイズはSQUARE /WIDE /TALL 14種類から選べます。私は「WIDE 6x4」ごりゅごさんは「WIDE 8x6」を使っています。
12.9インチのiPadでWIDE 8x6サイズを表示すると、京大式カード(情報カード)と同じB6サイズ(182×128mm)ぐらいになります。
付箋のカラーは14色。書いた後でも付箋のサイズ変更やカラー変更ができます。
Post-itアプリの描画ツールはとてもシンプルです。ペンの太さも選べないし移動選択ツールもありません。ですが、そのシンプルさこそがメモをとる時にはちょうどいいのです。
デジタル付箋なので、何十枚、何百枚と付箋の枚数が増えても問題ありません。
ただし、Post-itアプリは「メモを取ること」に特化しているアプリなので、このアプリだけではうまくメモを繋げたり、まとめたりができません。
そこで付箋画像を書き出して、別のアプリでまとめる作業をしています。
メモを見ながら文章に書き起こす
Post-itアプリには、たくさんの書き出し方法が用意されています。
ボード全体のデジタル付箋をPDFにしたり、TrelloやMiroのボードにも変換可能です。1枚1枚の付箋画像を保存したい場合は、ZIP書き出しを選択します。
iPadでもファイルアプリを使えば、ZIPファイルが展開できます。
書き出した付箋画像をObsidianに追加していきます。iPad版のObsidianはSplit Viewからのファイル読み込みに対応していないため、画像追加ボタンから追加します。
手書きのメモを見ながら、自分の言葉で文章化していきます。
読書メモで自分の言葉で「書く」能力が上がる
実際に「手書きメモを見ながら自分の言葉で再度文章にする」作業をやってみて感じたことは、めちゃくちゃ難しいということでした。
本を読んでいる最中はなんだかわかった気になって、手書きのメモもスラスラと書けるのですが、本を読み終わった後に自分の書いた手書きメモを元にして文章化しようとすると途端にできなくなります。
なんとなく概念は掴めているものの、ちゃんと理解できていないので文章化できません。
つまり、書くために必要な理解が足りていないから書けないのです。
これは読書メモに限らず、何か文章を書く時にも同じことが言えます。
何かを書こうと思って、書き始めたけどなかなか書くことができないのは「書くために必要な理解=抽象的なイメージを言語化する力」が足りていないからです。
頭の中にあるモヤモヤした考えを正しく理解し、言語化できれば、書けない悩みは無くなります。
手書きで書いた読書メモを文章化する作業は、考えたことをちゃんと言語化する練習に最適です。繰り返しこの作業を続けていくことで、自分の言葉で「書く」能力はかなり上がると思います。
ということで今日は「読書メモは自分の言葉で書く練習になる」というお話でした。
この辺りの詳しい内容については、📖 Obsidian読書メモ術でごりゅごさんが解説しています。
☕️1on1 iPadTalk
iPad・iPadアプリについて気軽に相談できる「iPadTalk」よければ下記ボタンより予約してください。
「iPadTalk」は誰でも申込可能です。聞きたいことがある場合は申し込み時にコメント記入してください。
※相談内容(音声)はiPad Workers Proメンバー限定公開のエピソードで配信される場合があります。
🧚♀️ 質問・感想・リクエストなどはこちら







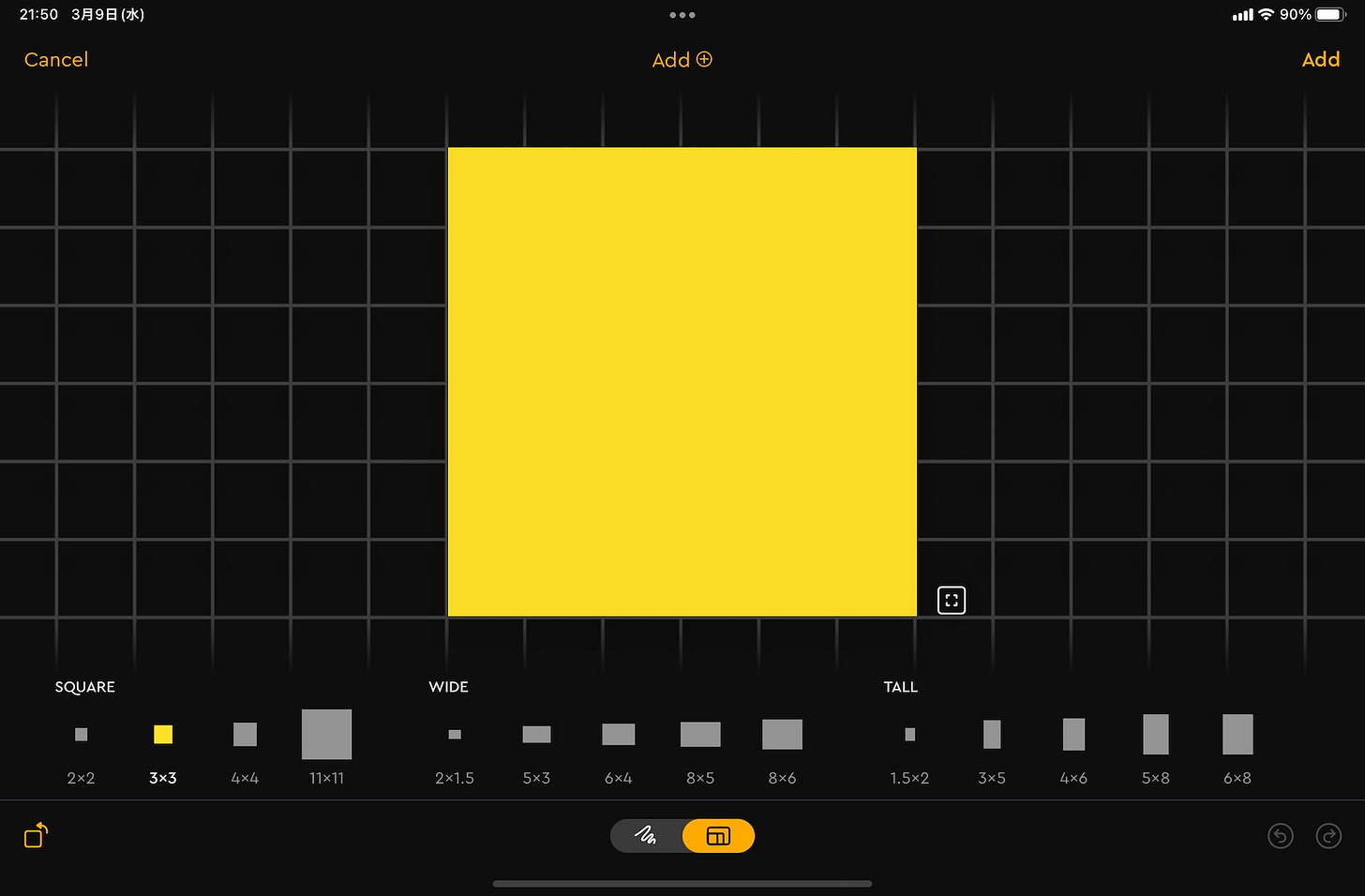

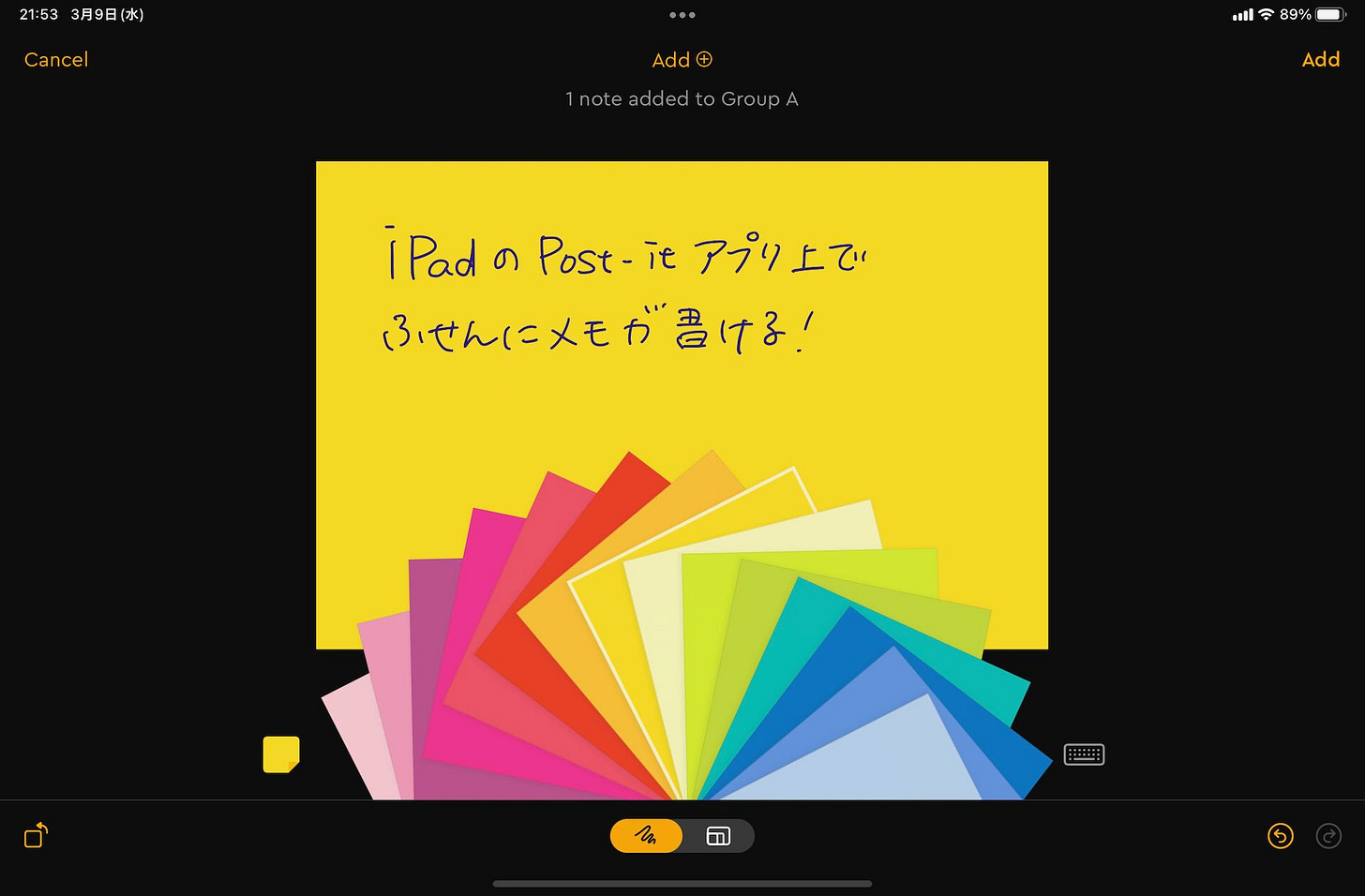




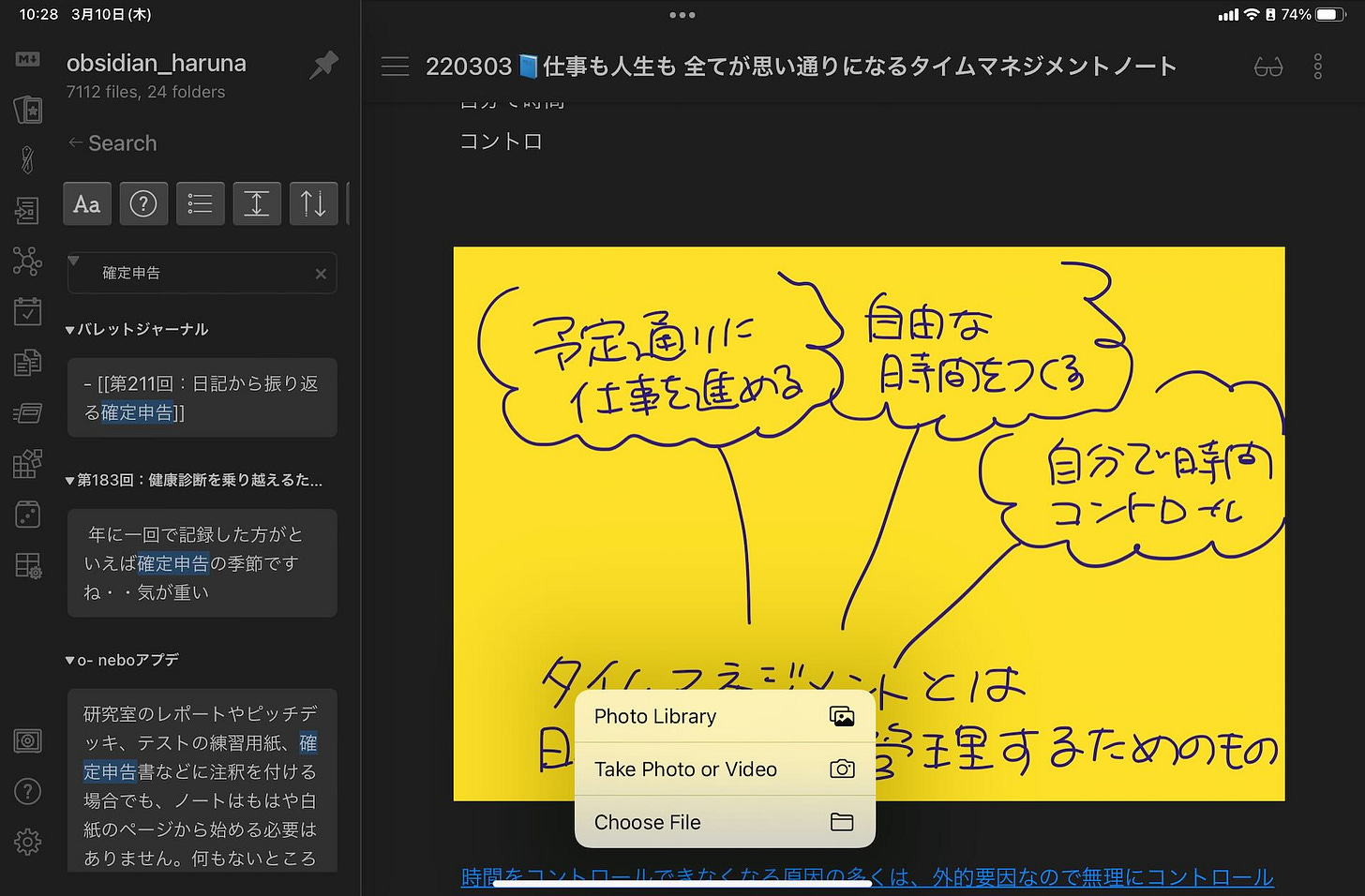
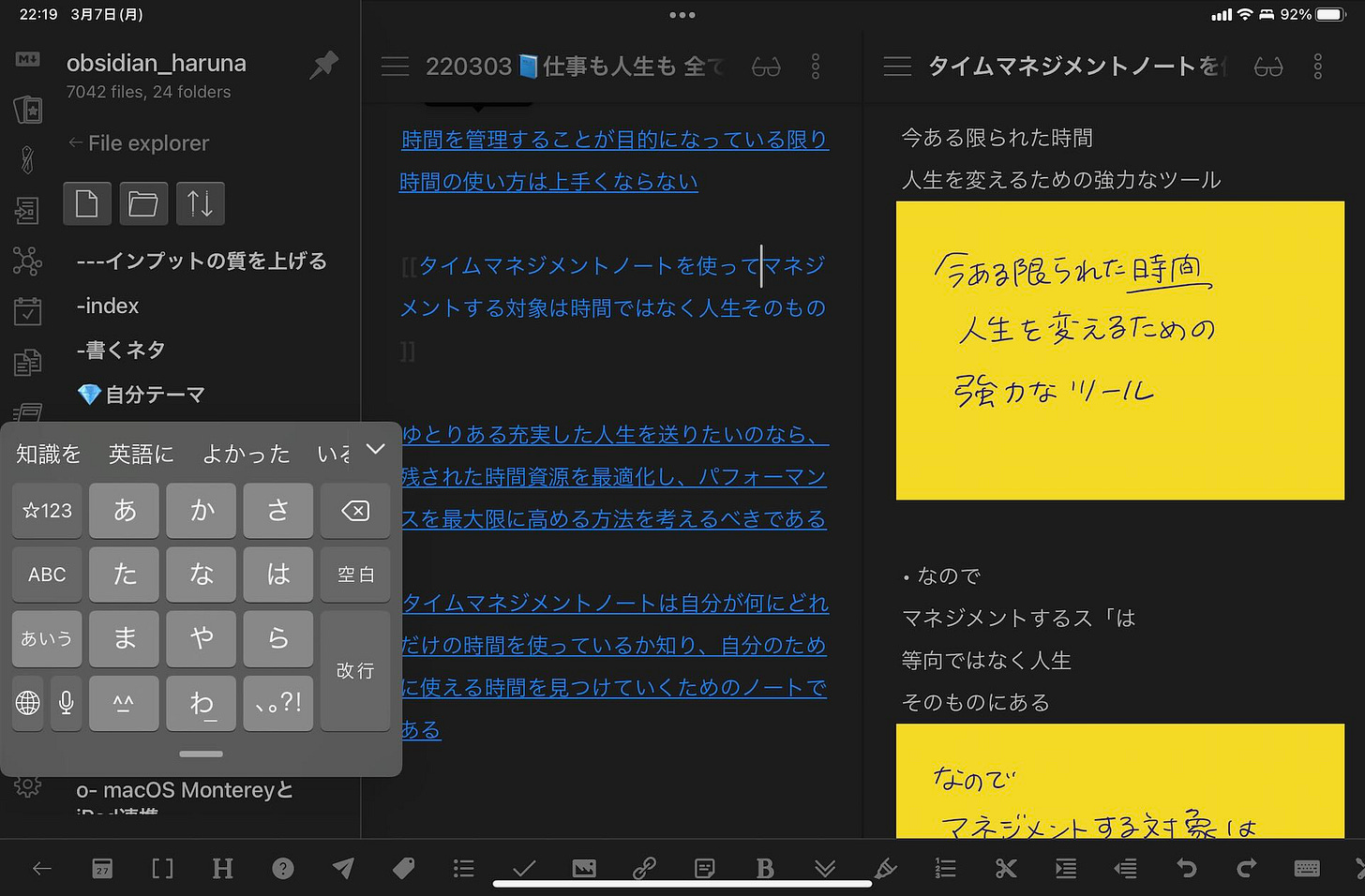









Share this post