iPad Workers Podcast第106回は「iPadとApple Pencilで書類作成が楽にできた」というお話です。
📢 お知らせ
🎧 iPad Workers Podcastは毎週、木曜日配信予定のポッドキャスト番組です。
リクエスト・感想などは #iPadWorkers のハッシュタグを付けてツイートお願いします。
📄1枚の名簿作りに悩む
今年、小学校のPTA関連の役になっています。その活動の中で1枚の書類作成がありました。
担当地区の名簿+チェック表の作成です。名簿にある家を回った結果を表に記入、記入済みの表提出と、来年度用名簿の新規作成するといった内容でした。
辞退した人の項目を削除した表を来年度用に用意しなければなりません。我が地区の歴代名簿を見てみると、表は印刷したもので、名前などの項目は手書きのパターンが続いていました。
ただ、住所なんかは共通部分が多く、コピー&ペーストすれば番地の変更だけで済みそうです。なんとか簡単にデジタル化する方法はないものか?
✍️デジタル化の試みと失敗
最初に試したのは、Microsoft Officeを使った画像から表への変換機能です。 (テーブルのスキャン)
しかし、元が手書き文字だったのでうまく認識されませんでした。テキスト情報だけでも取得できないかと他アプリでOCRを試してみましたが、それもダメでした。
元が「デジタルデータを印刷したもの」だったら、テーブルのスキャンで問題なかったと思います。
仕方がないので表のフォーマットを新規作成し、手書きキーボードを使って名前や住所などを入力します。これが思ったよりも快適でした。
Scribbleと違い、手書きキーボードなら予測変換候補からの選択や、文字認識の修正がキーボード上でできます。
人名などは特殊な読み方をするものも多く、変換候補から探し出すことも大変だし、そもそも候補として表示されない場合もあります。
手書きで直接見たままの漢字を書き込めばいいので、20名分の人名入力も短時間で終わりました。
💡書くことで入力する
ExcelやNumbersなどの表作成アプリは、キーボード主体の操作の方が向いているアプリです。私自身、表作成アプリでApple Pencilを使う機会はほとんどありませんでした。
ですが、今回のように「手書きキーボード」と組み合わせて、書くことで入力するといった使い方もなかなか便利な場面があるのだなと感じました。
デジタル化する過程でデジタル手書きが活きたというのは、少し面白い体験でした。
ということで今日は「書類作成にiPadとApple Pencilが役立った」というお話でした。





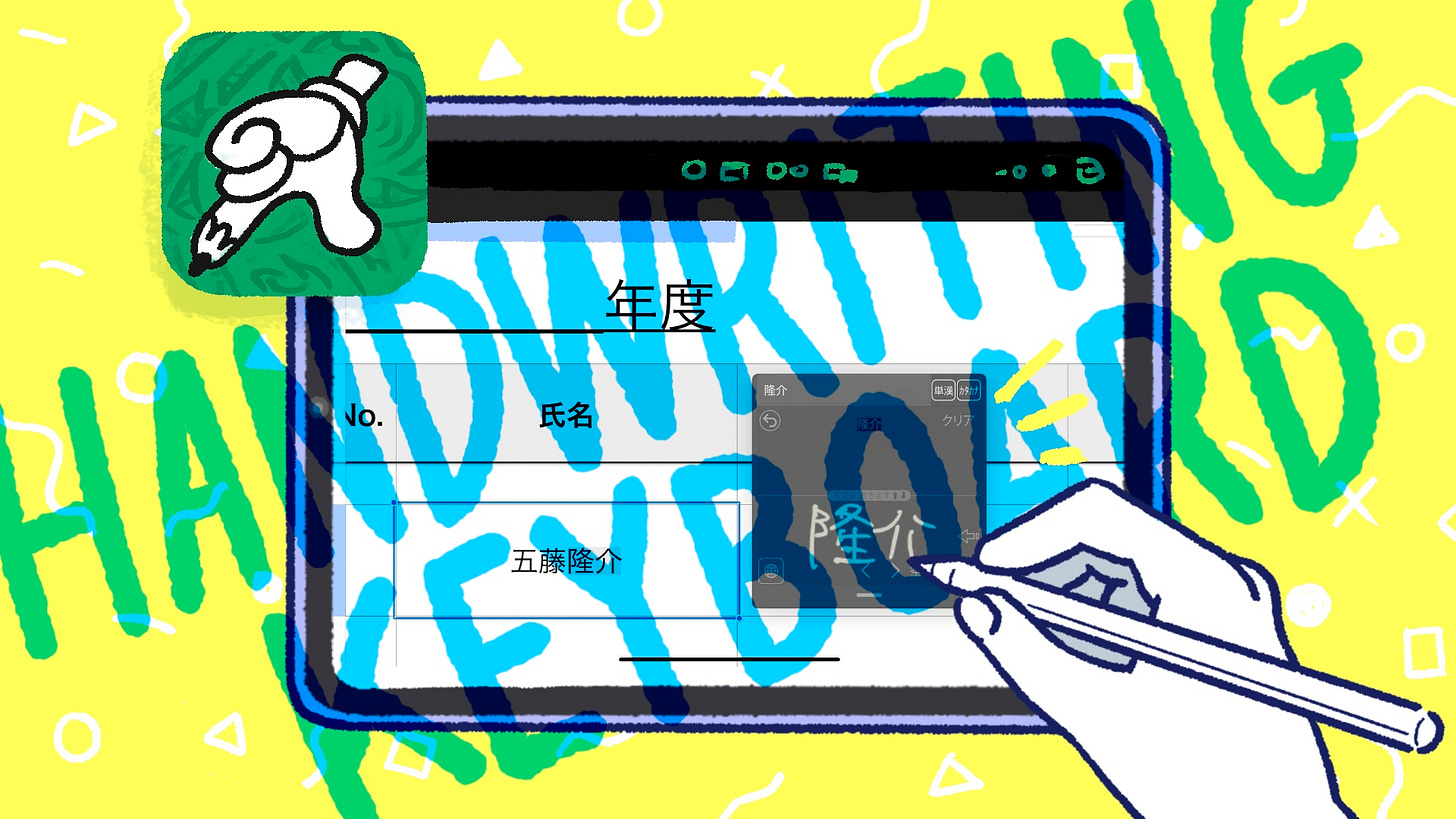



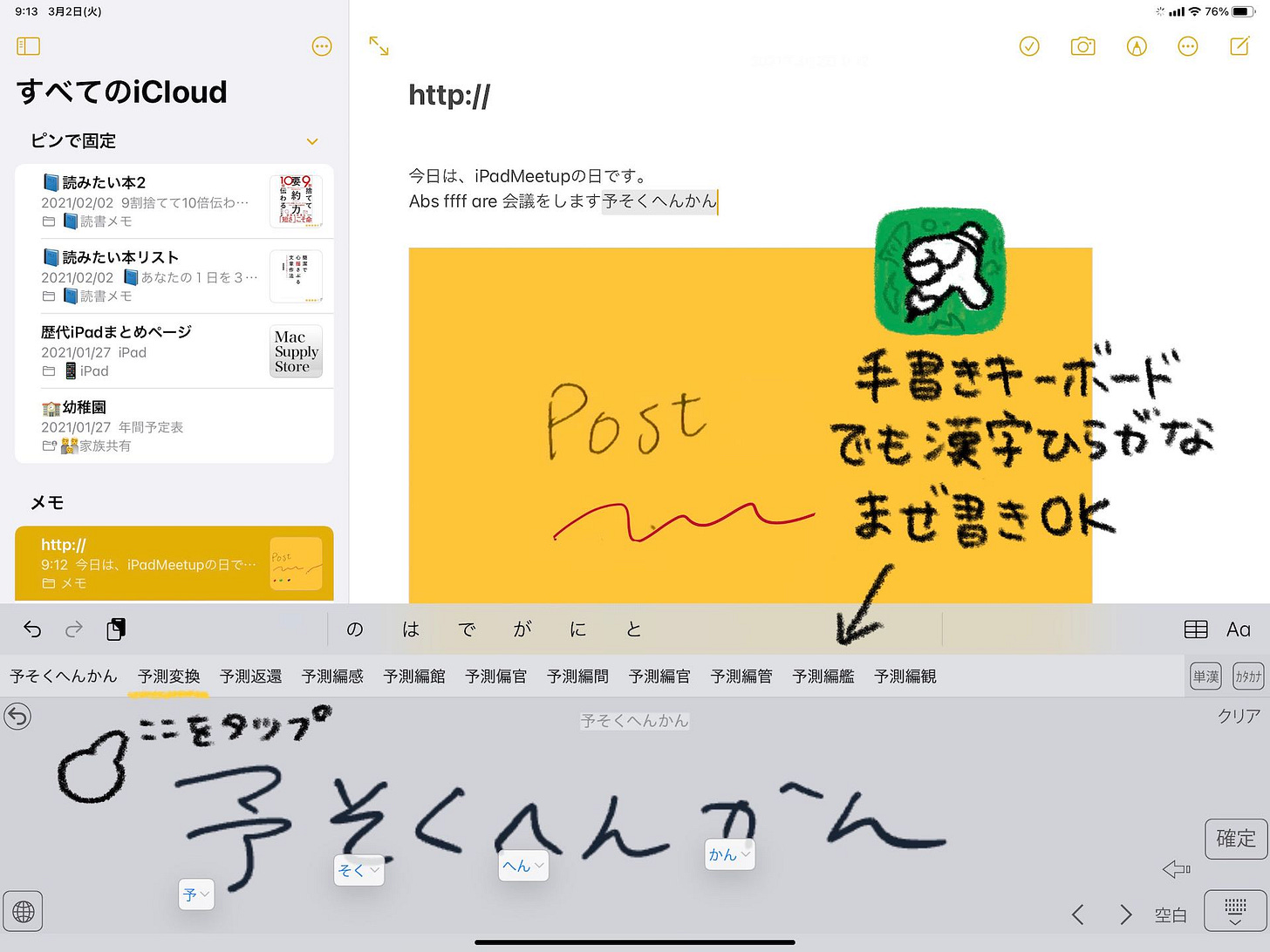
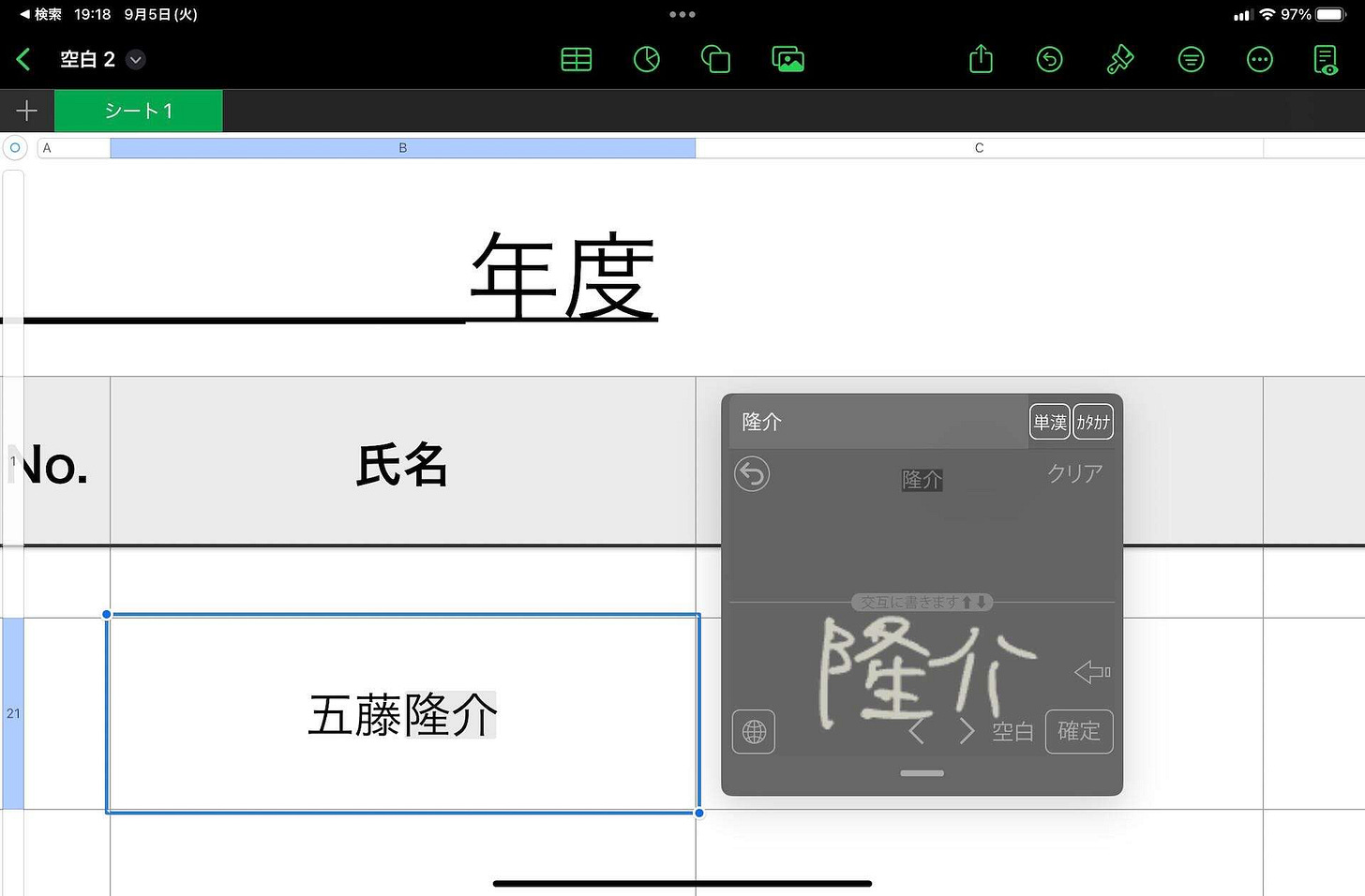










Share this post