iPad Workers Podcast第53回は「KDPの本作りにiPadが大活躍している」というお話です。
📢 お知らせ
6月25日(土)🎥 伝えたい情報を効果的に伝えるiPadで図解講座
6月29日(水)👩💻iPad Meetup
🎧 iPad Workers Podcastは毎週、木曜日配信予定のポッドキャスト番組です。
リクエスト・感想などは #iPadWorkers のハッシュタグを付けてツイートお願いします。
KDPの本作りにiPadが大活躍
現在、KDPで『アトミックシンキング』という本を制作中です。執筆は100%ごりゅごさん、7月中にリリース予定をしています。
表紙デザイン用のイメージボード作成から、最終形のデザインデータ制作まで全てiPadだけでの作業です。
具体的な作業プロセスや使用アプリなどについてはこちらの記事でまとめています。
🖍 iPadを使って「どこに」「どんな」挿絵を入れるかを考える
また現在、下書き原稿も限定配信しています。
私はもともとiPadをメインに仕事を進めることが多いので、iPadだけで作業が進むこと自体はそこまで珍しくありません。
今回、ごりゅごさんがiPadを使っている場面がとても増えたことが印象的でした。
ごりゅごさんはどのようにiPadを使用していたのか?
スクリーンショットにマークアップする
これはKindleで参考書籍を見ながら、自分で作成したepubファイルをAppleのブックアプリで開いて比較しているところです。
あまりにも自然にごりゅごさんがApple Pencilを使い始めたものだから、感動してTwitterにアップすると「Kindleアプリに書き込みされてるように見えるが、どうやっているのですか?」と質問をいただきました。
答えは「KindleとブックアプリをSplit View表示した状態でスクリーンショットを撮影して、マークアップで書き込んでいる」です。
この「画像に直接書き込める」というのは大変便利な機能で、テキストベースのメモでは表現が難しい「この場所」といった位置の指示がとても簡単になります。
マークアップ機能はスクリーンショット以外にも、PDFファイルや撮影した写真などに使用可能です。私が普段一番よく使っている機能でもあります。
iPadの画面左下すみから、中央に向かってApple Pencilを動かせばスクリーンショット撮影後にそのままマークアップ画面になります。
マークアップ画面でも四角や直線がキレイに補正される機能が使えます。キレイな図形の種類や書き方は下記記事にまとめてあります。
📑 永久保存ではない一時的なメモをいい感じに書ける最高のアプリ
また、Split Viewで表示するアプリをうまく利用すると、注釈のメモエリアを作成できます。
たとえば、KindleまたはブックアプリとメモをSplit View表示させ、メモアプリで空白ページを表示しておけば右側半分をメモエリアとして活用できます。
メモを書き終わったら、右上の共有ボタンから好きなアプリへ保存可能です。
共有後、スクリーンショット画像を写真(カメラロール)に残したくない場合は「スクリーンショットを削除」を選べば保存されません。
他にもSafariで閲覧しているWebページなどでも同じように使えます。
iPadやApple Pencilがすぐ手元にあることが重要
見えている画面にそのまま書き込める機能は、さまざまな場面で活用できるはずです。
さらにSplit Viewを組み合わせることで、2つの資料比較・指示も簡単になります。
知識としては知っていても、使う機会が少なければなかなか使いこなすことができません。
iPadとApple Pencilをすぐ手の届く場所に設置したり、画面を覆うタイプのケースを使用している人は画面がすぐに表示できる状態で置いておくことで使用頻度を上げることができます。
まずは卓上にiPad用のスペースを確保することが、iPad活用の一歩になるはずです。
ということで今日は「iPadのマークアップ機能がとても便利で大活躍している」というお話でした。
☕️1on1 iPadTalk
iPad・iPadアプリについて気軽に相談できる「iPadTalk」よければ下記ボタンより予約してください。
「iPadTalk」は誰でも申込可能です。聞きたいことがある場合は申し込み時にコメント記入してください。
※相談内容(音声)はiPad Workers Proメンバー限定公開のエピソードで配信される場合があります。
🧚♀️ 質問・感想・リクエストなどはこちら








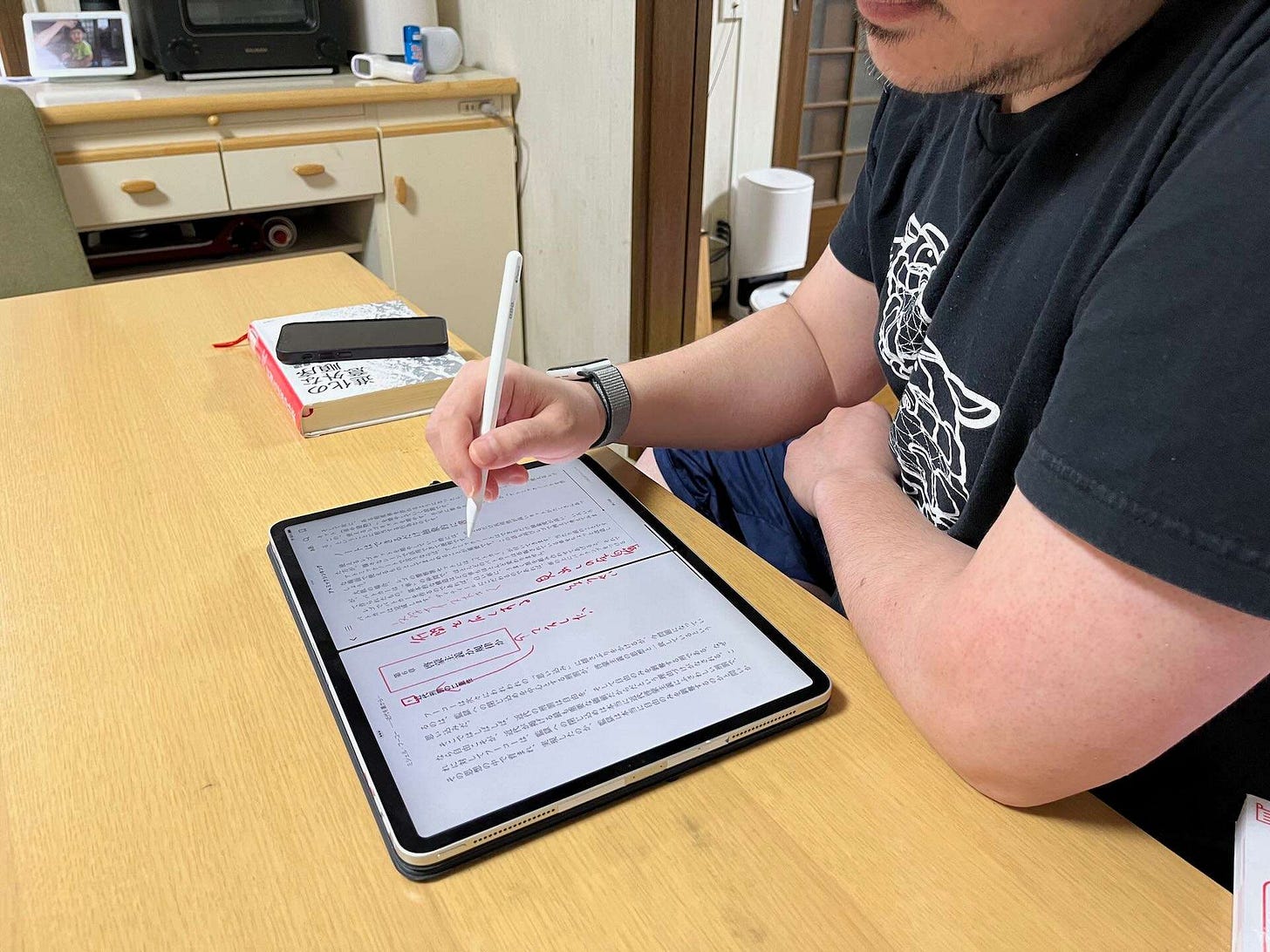














Share this post