iPad Workers Podcast第60回は「iPadだけでできる画像ファイルの管理方法」についてのお話です。
📢 お知らせ
9月13日発売📘はたらくiPad いつもの仕事のこんな場面で
8月20日(土)🎥 iPadで動画編集講座
🎧 iPad Workers Podcastは毎週、木曜日配信予定のポッドキャスト番組です。
リクエスト・感想などは #iPadWorkers のハッシュタグを付けてツイートお願いします。
写真アプリだけでも結構色々できる
Apple標準の写真アプリは年々機能強化を重ねています。
写真の日時調整や、キャプションとして写真にメモも追加できるようになっています。少し手間ですが、キャプションに自分でメモを入れておくと、検索できて便利です。
アプリから書き出した画像は、情報パネルに「LumaFusionから保存」などのアプリ名が表示されます。(これもiPadOS 15から)
アプリ名のところをタップすると、そのアプリで書き出し保存した画像が一覧で表示されます。
写真のトリミングや色調補正なども写真アプリだけで行えます。
マークアップ機能を使えば、手書きで文字を書き込んだり、図形を入れることもできます。私が普段一番よく使う機能は、このマークアップ機能です。
写真アプリでできることも増え大変便利なアプリですが、1点だけ不満があります。それは、写真を手動で整理する機能がアルバム機能しか用意されていないことです。
多くの人はアルバム機能が使えればそれで十分なのかもしれません。私の場合、iPadのスクリーンショット画像などiPad関連の写真が溢れかえってしまい日常の写真と混ざるとごちゃごちゃしてしまうことが不満でした。
非表示項目を使う
写真アプリは写真を非表示にできます。
共有ボタンから「非表示」を選ぶとライブラリやアルバムには表示されない非表示項目になります。
サイドバーにあるその他>非表示をタップすると非表示に設定した画像だけが表示されます。
iPad Workersの投稿や書籍『はたらくiPad』などに使用した画像は、全て非表示項目に設定して管理しています。
非表示項目は検索結果にも含まれないので、やや使い勝手は悪くなりますが「普段の生活写真とは切り離した状態で管理ができること」と「マークアップの再編集が可能な状態で残せること」によって私の写真データ管理は快適になりました。
iPad関連の画像を探したいときは、保存場所など気にせずに非表示項目だけを探せばいいというのがよかったのかもしれません。
Apple標準機能だけでも十分便利になってきた
写真アプリを含め、iPadOSの使い勝手は年々よくなっています。それに伴い、写真管理アプリはストアから姿を消しつつあります。
専用アプリには便利な機能がある反面、一度アプリに写真を読み込まなければ操作ができないなど、写真データがアプリ内にしかない状態がつくられます。
他のアプリで使いたい場合にスムーズに共有できない場合もあります。
その点、Apple標準アプリであれば同じApple IDでログインしていれば自動的に複数端末間で同期がおこなわれ、他アプリへの共有もスムーズです。
ということで今日は「Apple標準の写真アプリを使ったデータ管理法」についてのお話でした。
☕️1on1 iPadTalk
iPad・iPadアプリについて気軽に相談できる「iPadTalk」よければ下記ボタンより予約してください。
「iPadTalk」は誰でも申込可能です。聞きたいことがある場合は申し込み時にコメント記入してください。
※Proメンバーは公開なしで相談が可能です
※相談内容(音声)はiPad Workers Proメンバー限定公開のエピソードで配信される場合があります。
🧚♀️ 質問・感想・リクエストなどはこちら




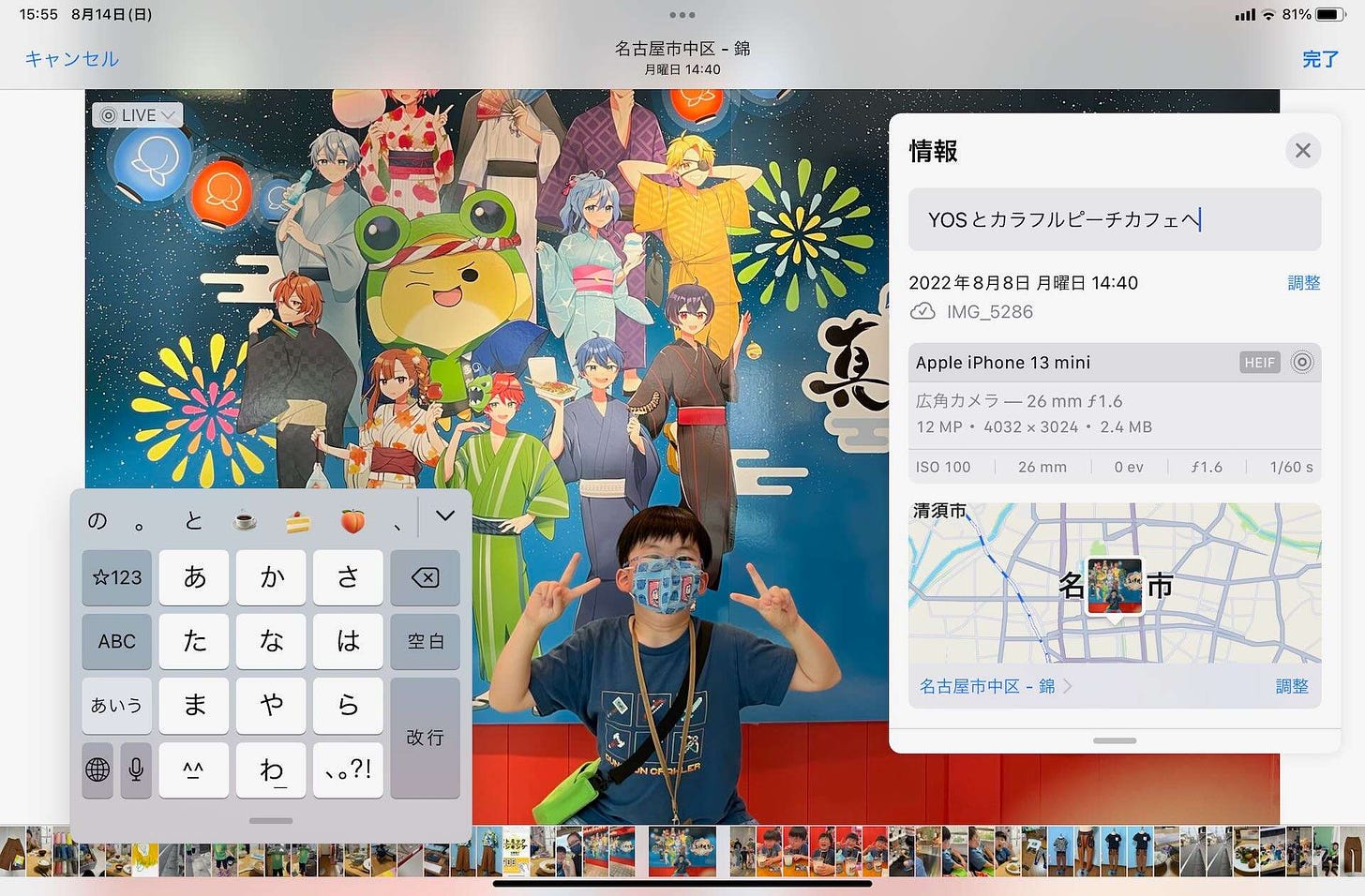
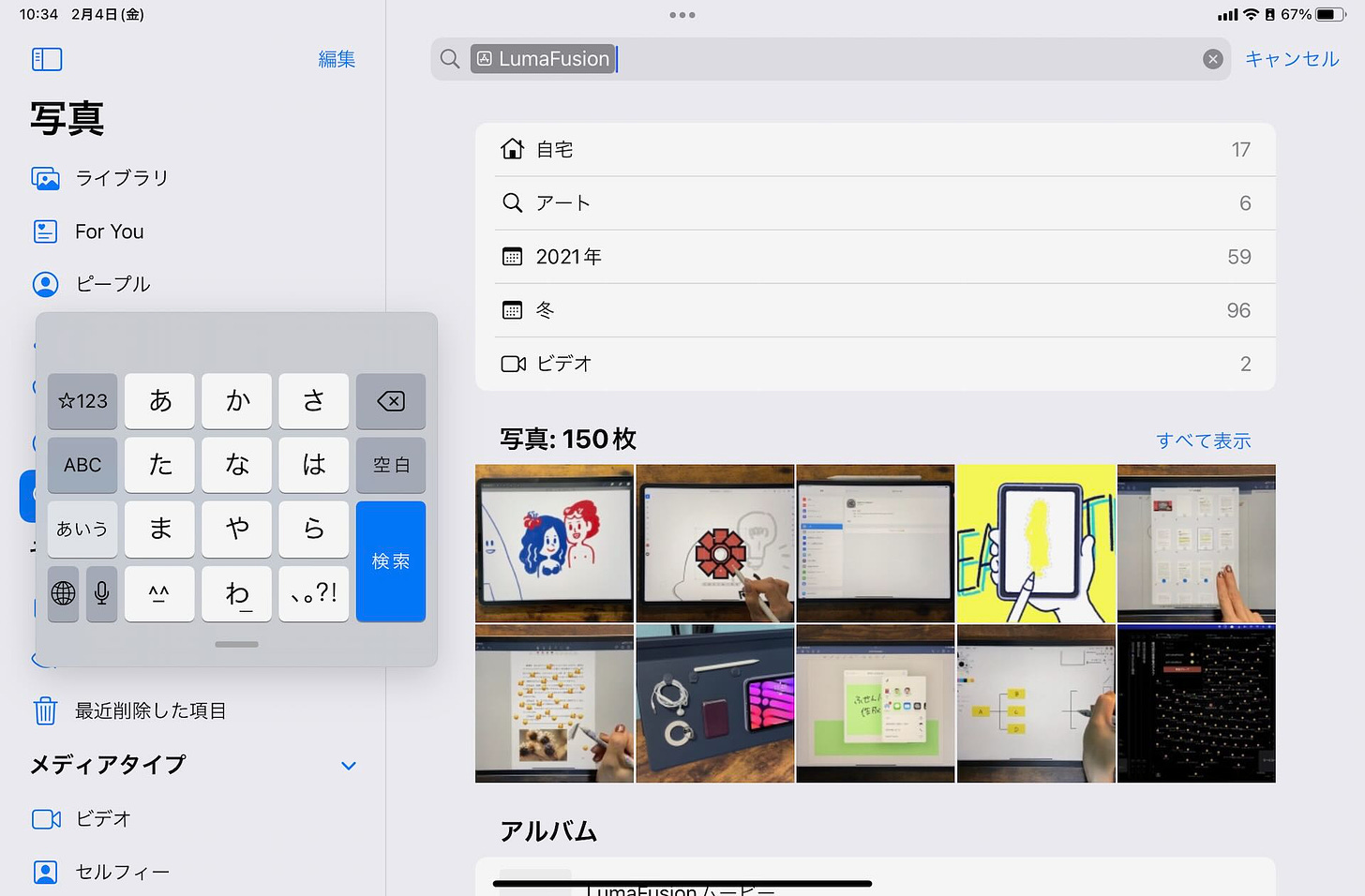
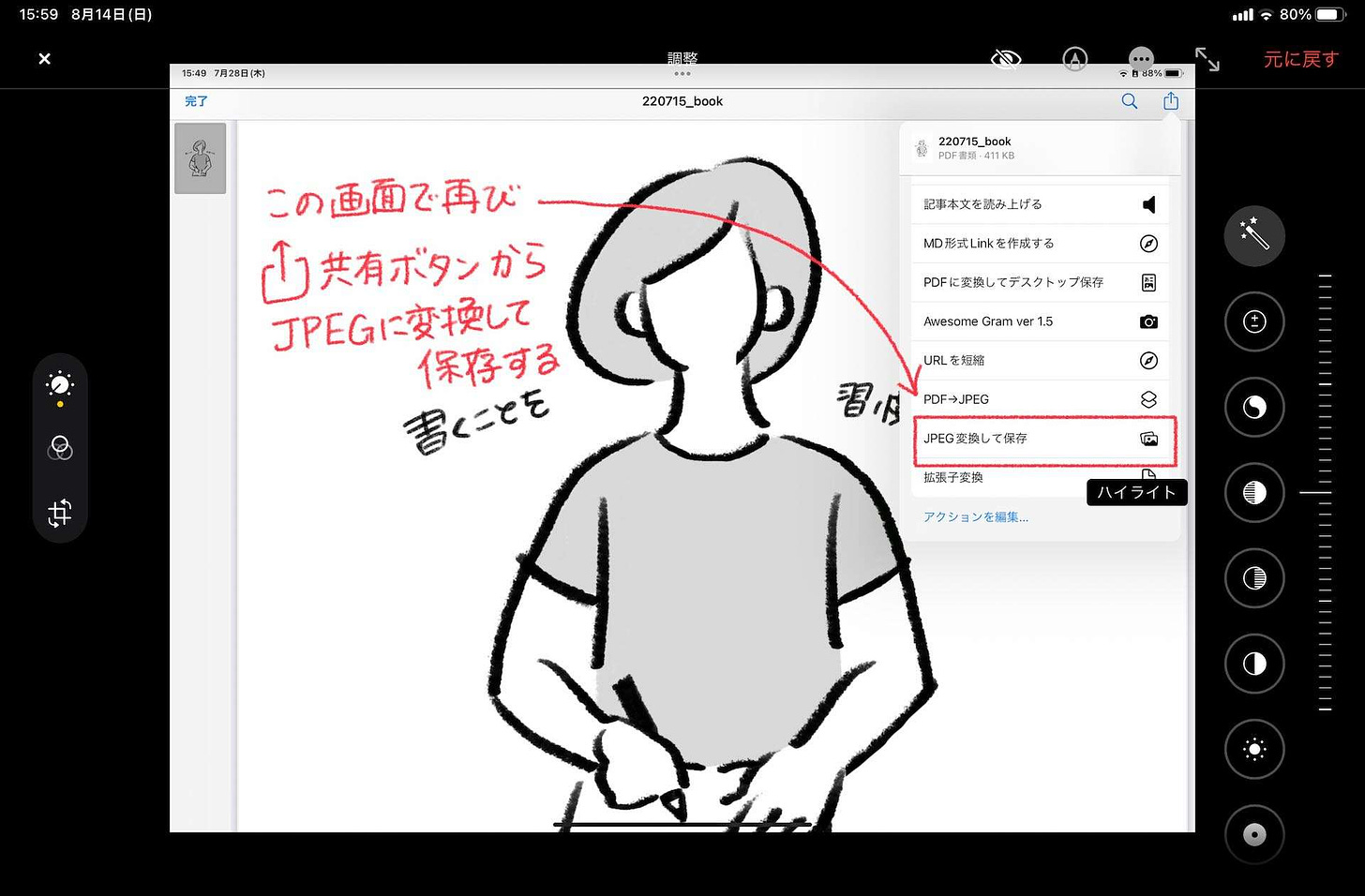
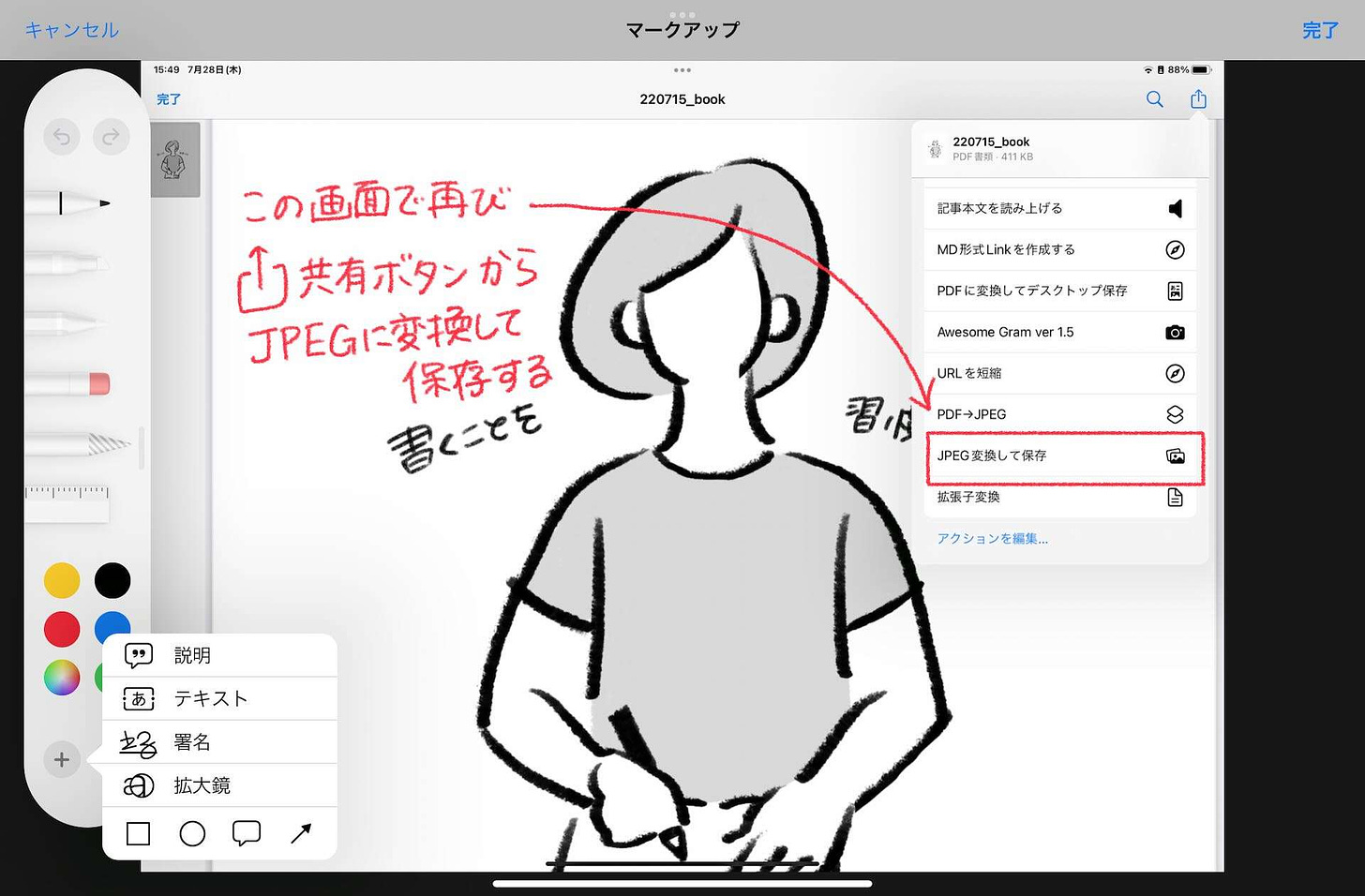
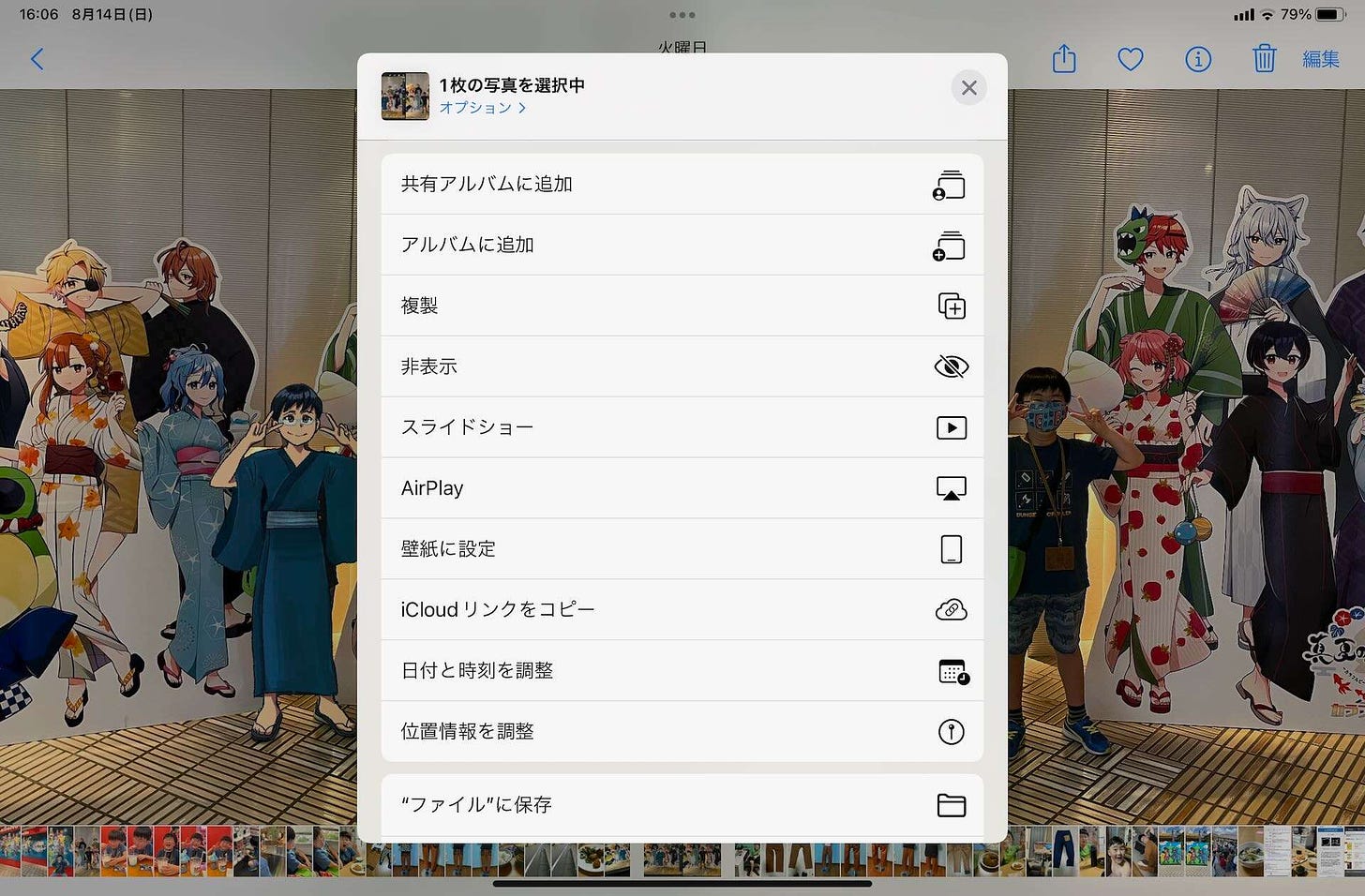
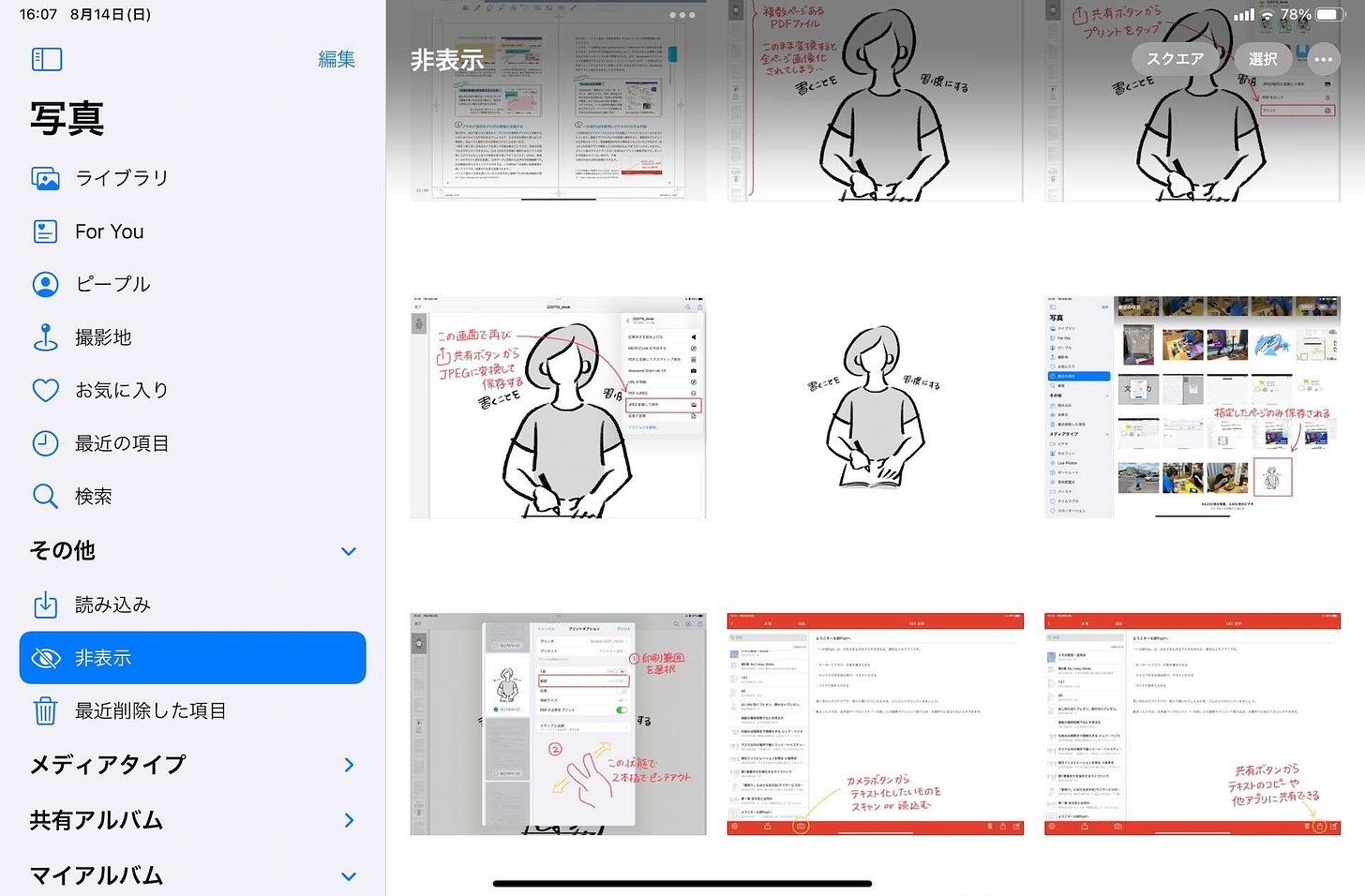



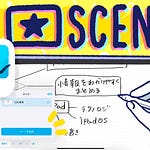





Share this post