iPad Workers Podcast第67回は「iPadで画面を分割するショートカットを作ってみたらすごく便利になったよ」というお話です。
📢 お知らせ
🎥 iPadで動画編集講座🆕
9月13日発売📘はたらくiPad いつもの仕事のこんな場面で
🎥 クイックメモマスター講座(はたらくiPad発売記念iPadセミナー)(アーカイブ視聴可能)
🎧 iPad Workers Podcastは毎週、木曜日配信予定のポッドキャスト番組です。
リクエスト・感想などは #iPadWorkers のハッシュタグを付けてツイートお願いします。
ショートカットは難しい?
ショートカットアプリは「難しい」と感じていませんか?
確かに、最初から入っているスターター項目だけ見ると、何に使えるんだろうか?と感じてしまうかもしれません。
ですが、自分で何か目的を持って触ってみると、非常に出来ることが幅広く、とても興味深いアプリです。こんなにおもしろいアプリはなかなかありません。
出来ることが多いということは、設定項目が多く手順が煩雑になりがちで、自分で0から作るのはややハードルが高いとも言えます。
おすすめは誰かの作ったショートカットを改造して、自分の使いやすいようにカスタマイズすることから始めることです。共有URLを公開しているショートカットであれば簡単に自分のライブラリへ読み込みできます。
🧹 ショートカットアプリでできるiPadストレージの節約方法
複数回繰り返すような作業や、毎日決まった時間や場所で実行するものはショートカットアプリを使うことで、かなり楽になるでしょう。
自動化できることないかな?と、日頃のiPadの使い方を振り返ってみてみると新しい発見があるかもしれません。
用途に合わせて画面分割をデザインする
普段ポッドキャスト収録時は、iPad miniのボイスメモを使って録音しています。ポッドキャストの「はじめ」と「おわり」に挨拶文があるのですが、60回以上やっていても(覚える気がないのもあって)覚えられません。
毎回、挨拶文だけはメモを見ながら話しています。メモアプリ内でピン留めしていますが、週に1回とは言え毎回メモを開くのは面倒です。
そこでポッドキャスト収録時は、ショートカットアプリを使ってボイスメモと特定のメモが開くようにしてみました。
新規ショートカットを作成し、「画面を複数のAppで分割」を追加します。
どのアプリと、どのアプリを開くのかを設定します。選択できるのはiPadにインストールされているアプリです。
ポッドキャスト収録用の画面分割デザインなので、ボイスメモとメモを選択しました。
「>」マークからオプションを開くと、比率の設定も可能です。1:1で表示するのか、それとも1:2で表示するのかが選べます。
次に「どのメモ」を開くのかも設定していきます。Appのタブから「メモ」を選択すると、直近開いたメモが下に表示されるので開きたいメモを選択すればショートカットの完成です。
ショートカット名(Siriでの音声コントロール時の名称にもなる)とアイコンを設定します。
右側の設定から「ホーム画面に追加」をタップすると、ホーム画面にショートカットを動かすためのアイコンがアプリのように追加できます。
ショートカットを動かすスイッチになるので、用途によってホーム画面に追加しておくと使いやすくなります。
実行するとこのように、左にボイスメモ、右に指定したメモが開かれた状態になります。
我が家では毎週決まったタイミングでポッドキャスト収録を行なっています。そのため決められた曜日の時間になったら、ショートカットが実行されるように設定しました。
Split View
オートメーションによる自動実行は、iPadがロックされていたりスリープしている状態だと動きませんが、iPadを使用中であれば自動で画面が切り替わるので、リマインダー的な用途としても使用できます。
複数の画面分割モードを用意する
「メニューから選択」を追加すれば、1つのショートカット内に複数の画面分割設定を保存できます。
たとえば、ポッドキャスト収録なら「ボイスメモとメモ」、ユースレター執筆なら「iA WriterとObsidian」、日記を書くなら「DayOneと写真」とモードによって開くアプリの組み合わせ を切り替えることができます。
ショートカットを実行するとメニューが表示され、選択すると対応した項目が実行されます。「日記」をタップすると、DayOneと写真アプリが並んで表示されるので、写真をそのままドラッグで日記に追加できます。
画面分割して使用するアプリの組み合わせが固定化されているような作業の場合は「画面を複数のAppで分割」のショートカットを使って自動化しておくと便利になります。
余計な作業が入らなくなる分、今からは○○モードと自分の中のモードを切り替えて、集中するためにも役立ちそうです。
ということで今日は「作業に合わせて画面分割をデザインすると便利になる」というお話でした。
☕️1on1 iPadTalk
iPad・iPadアプリについて気軽に相談できる「iPadTalk」よければ下記ボタンより予約してください。
「iPadTalk」は誰でも申込可能です。聞きたいことがある場合は申し込み時にコメント記入してください。
🧚♀️ 質問・感想・リクエストなどはこちら



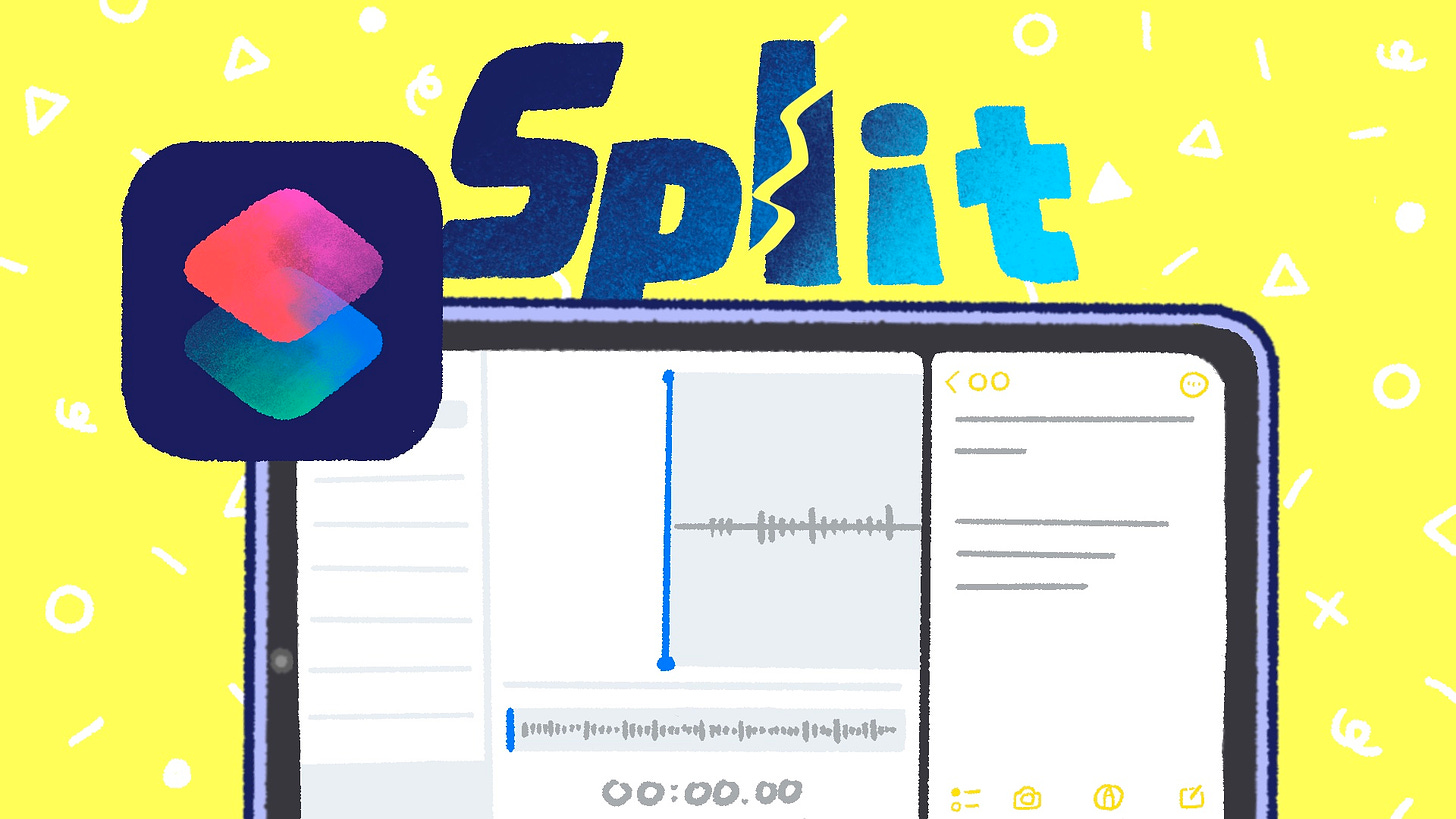
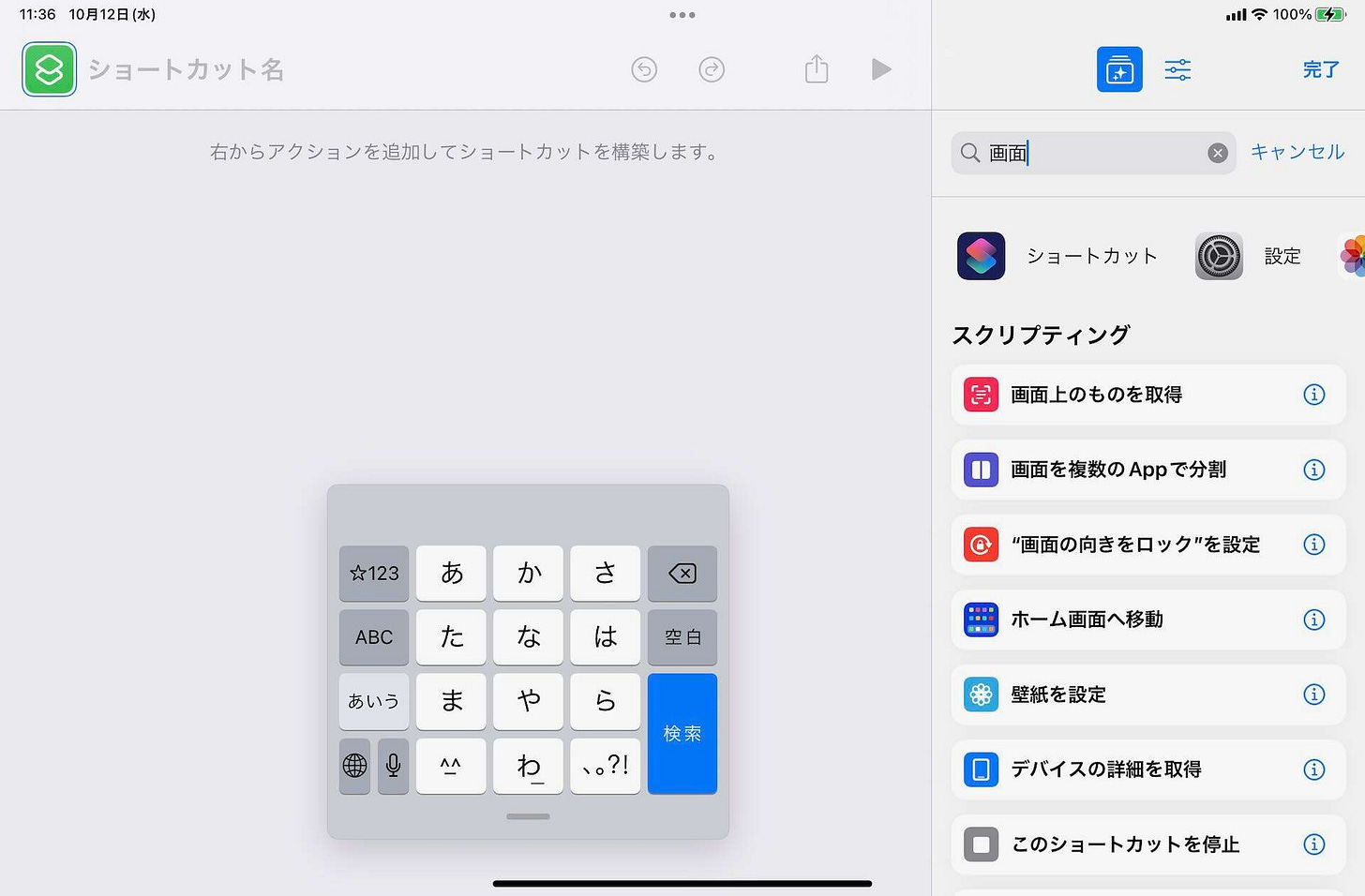

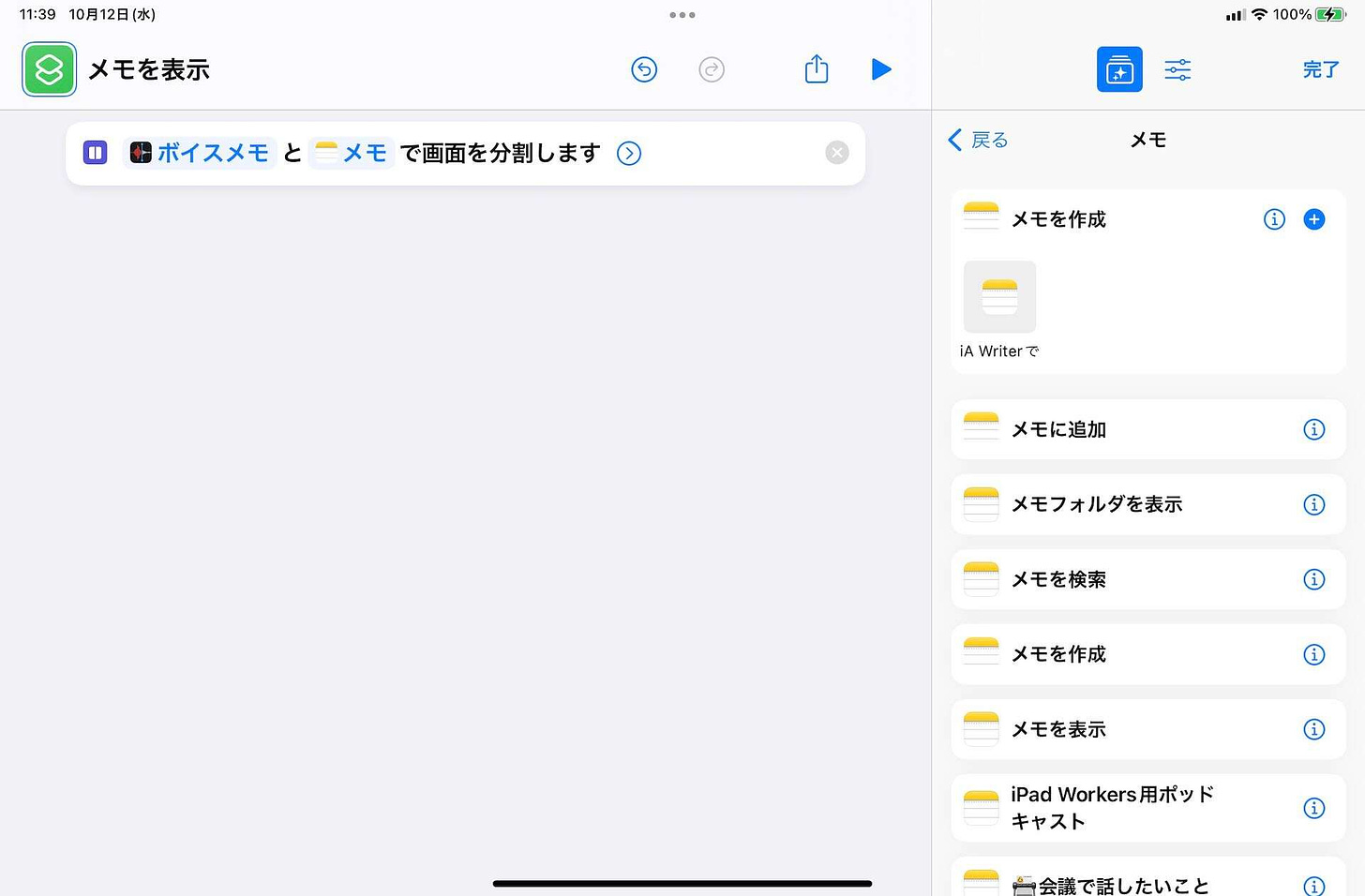
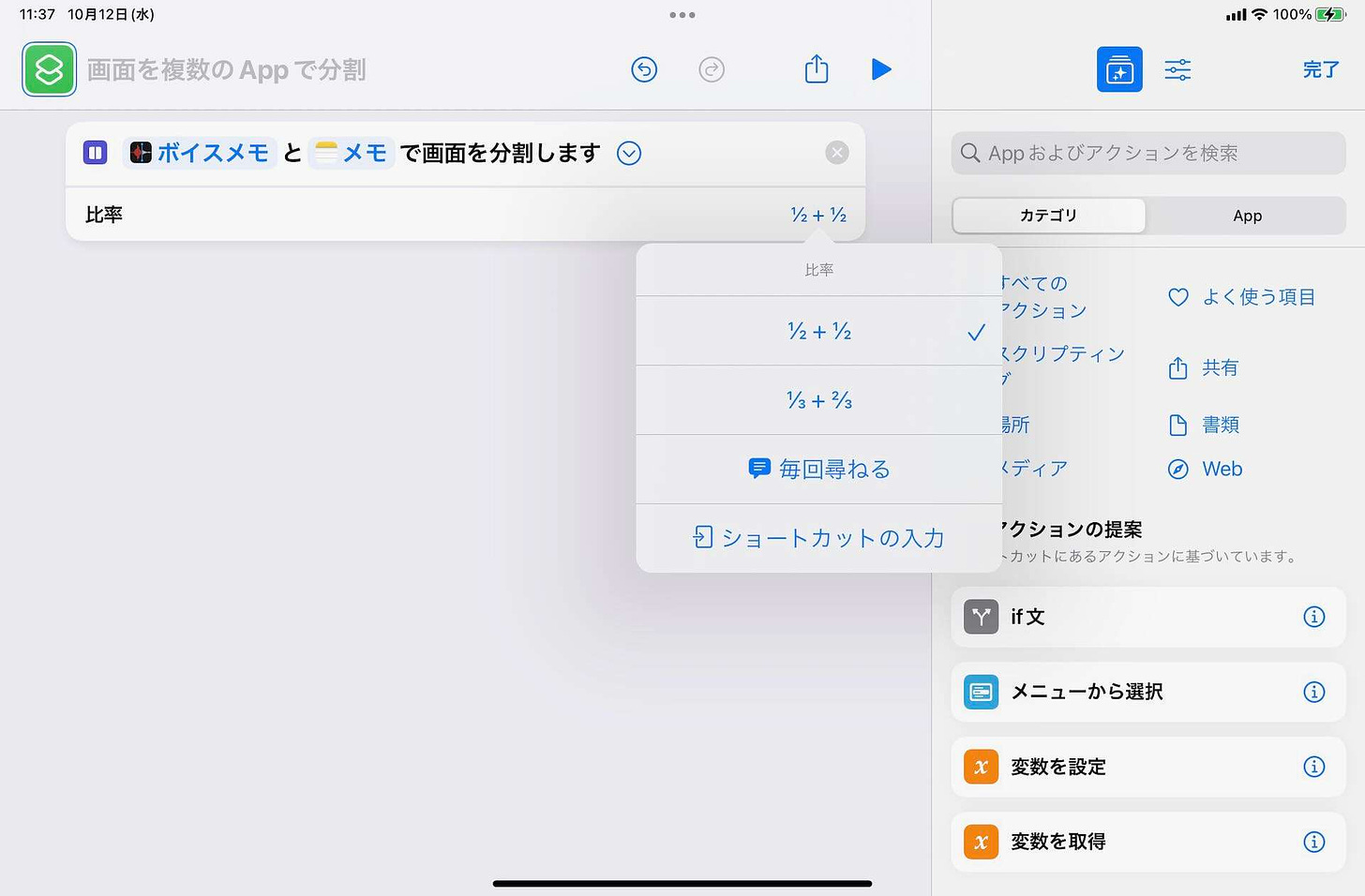

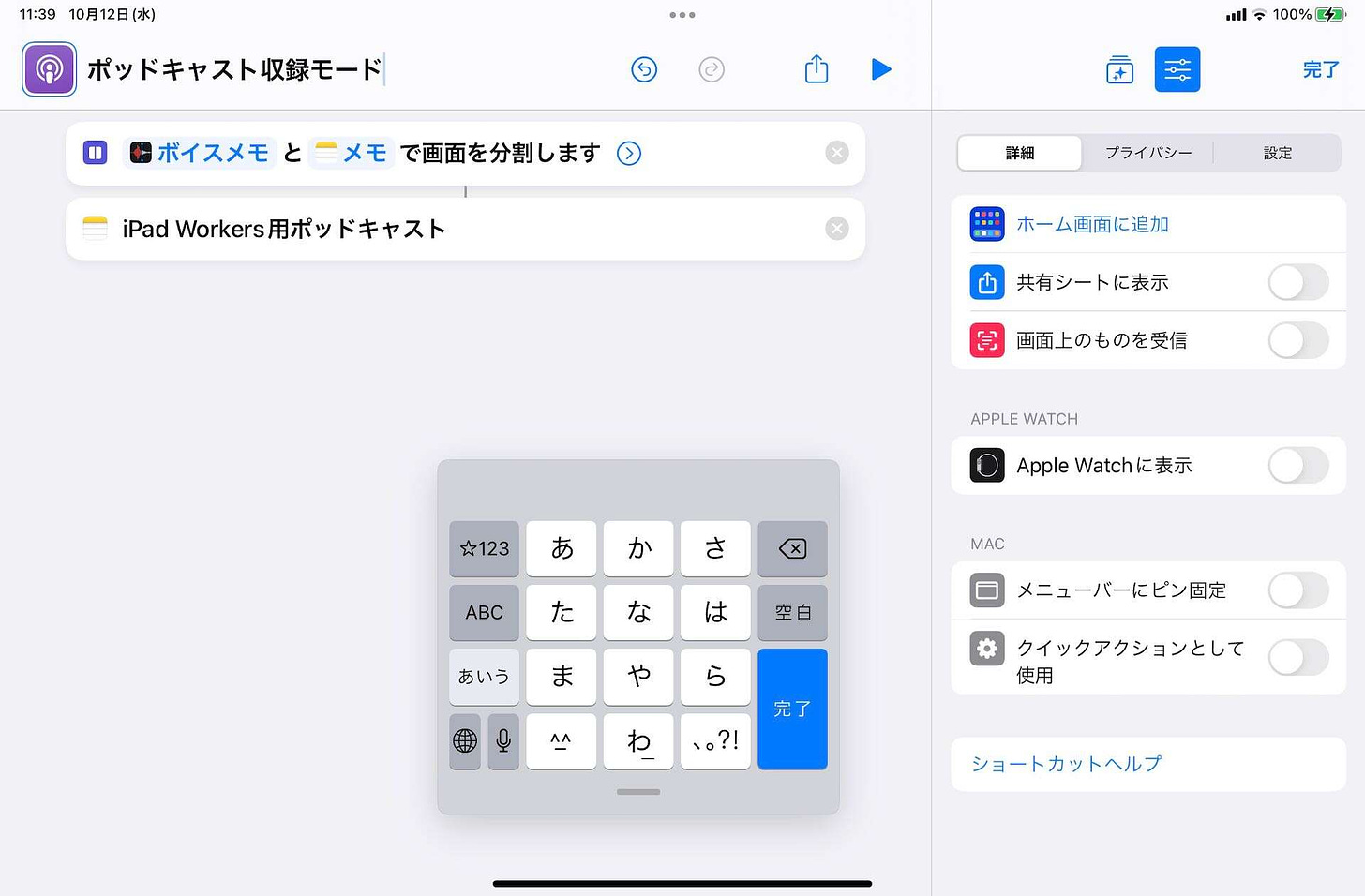
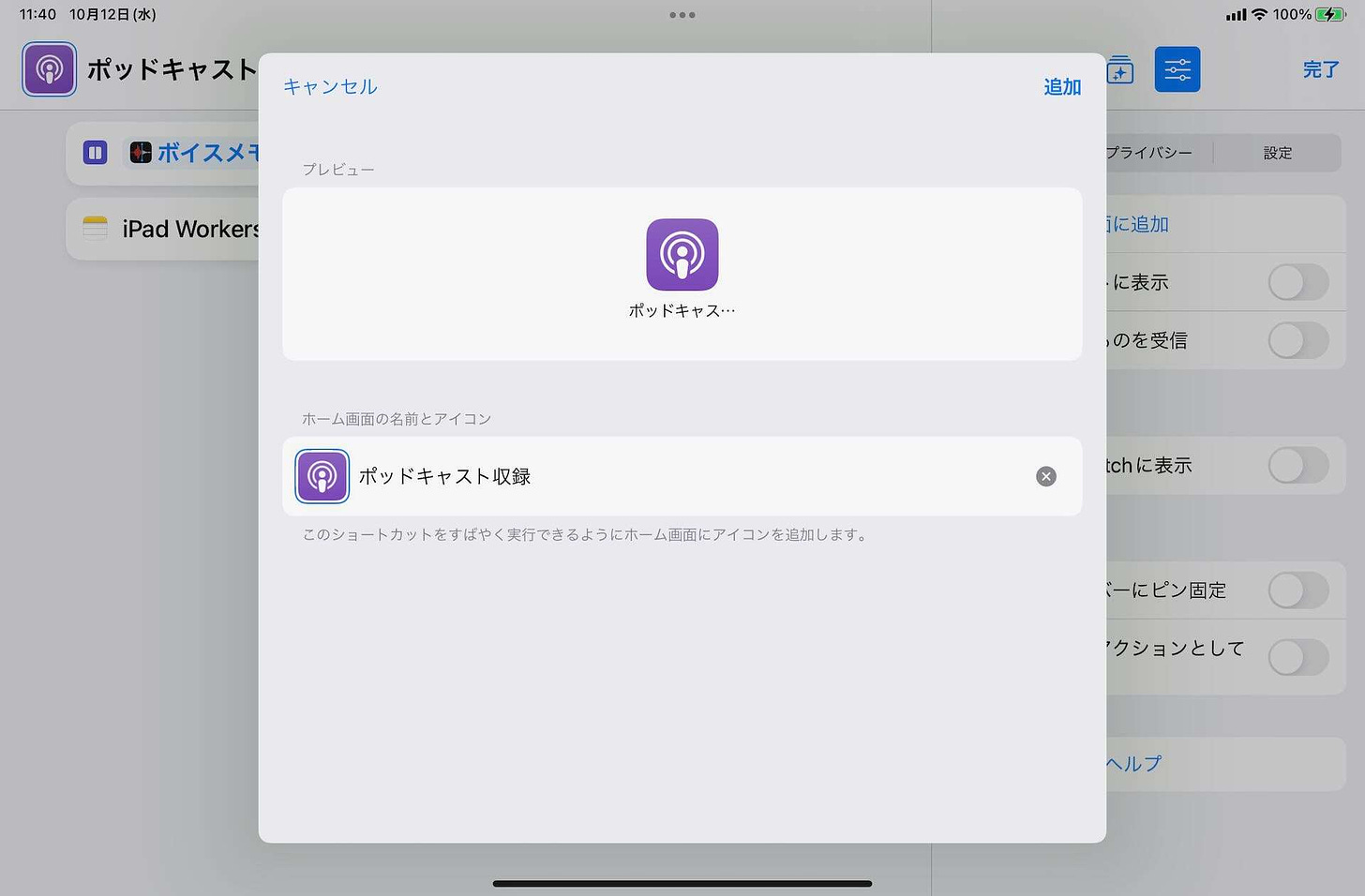
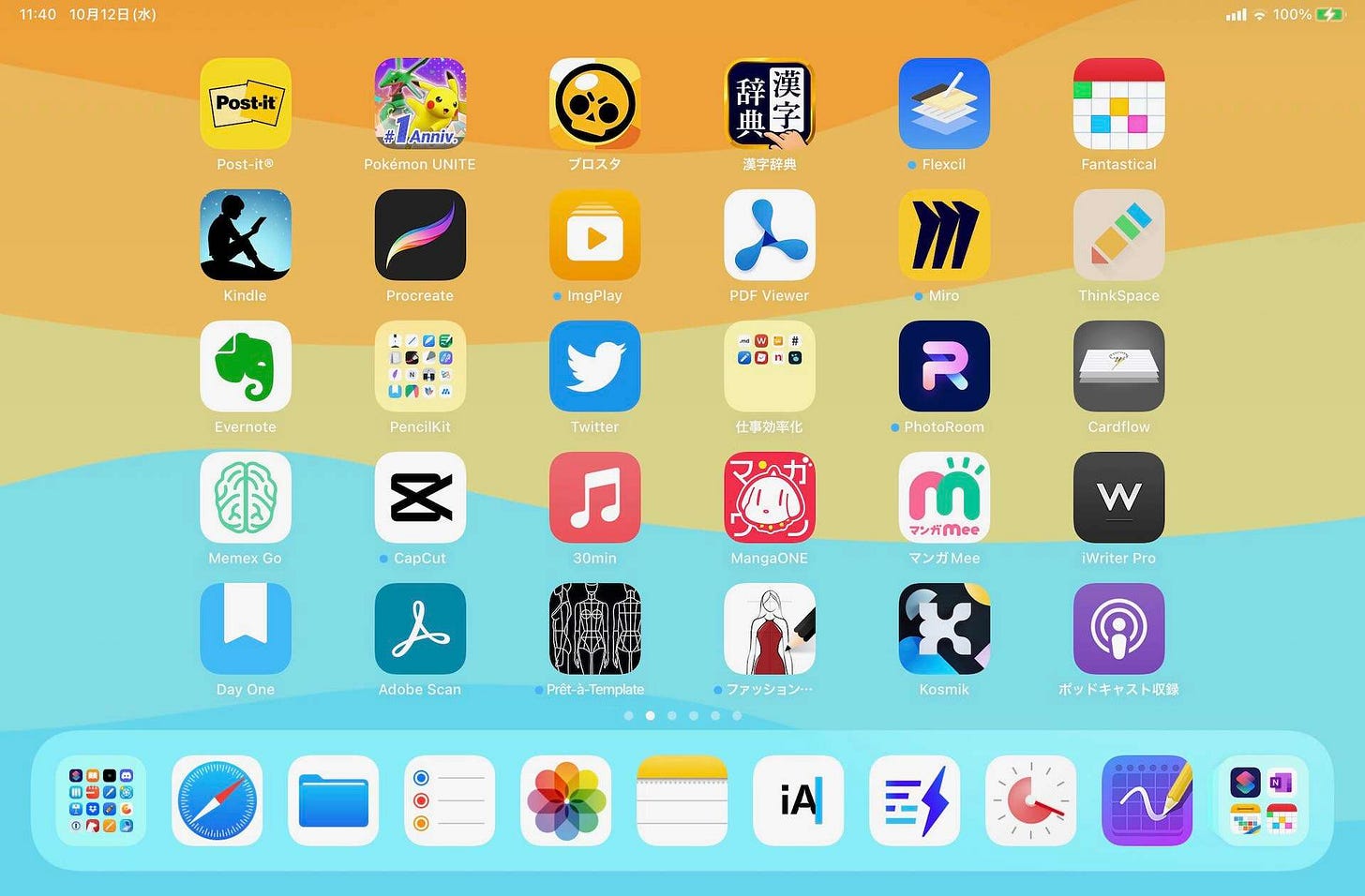

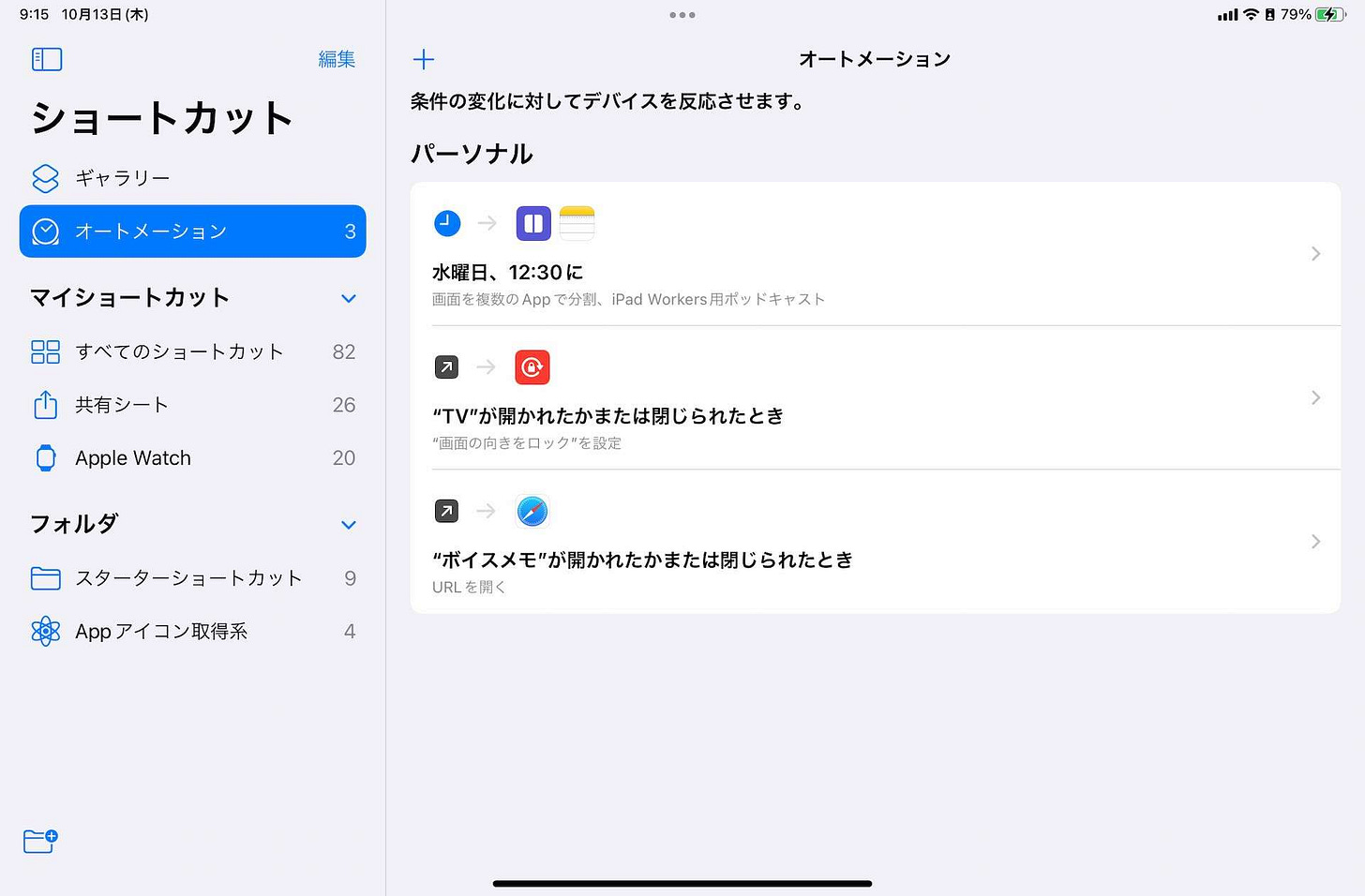

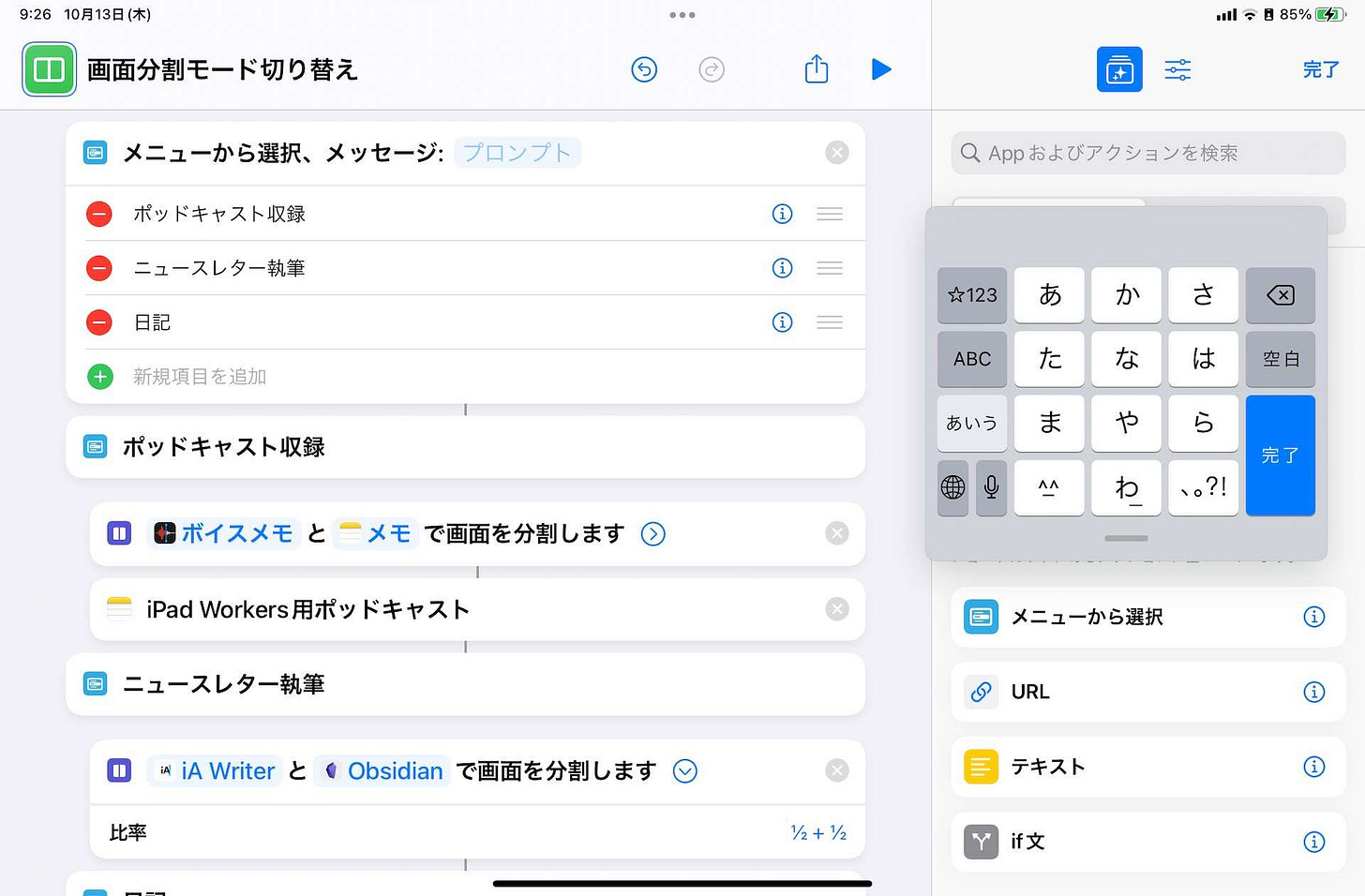
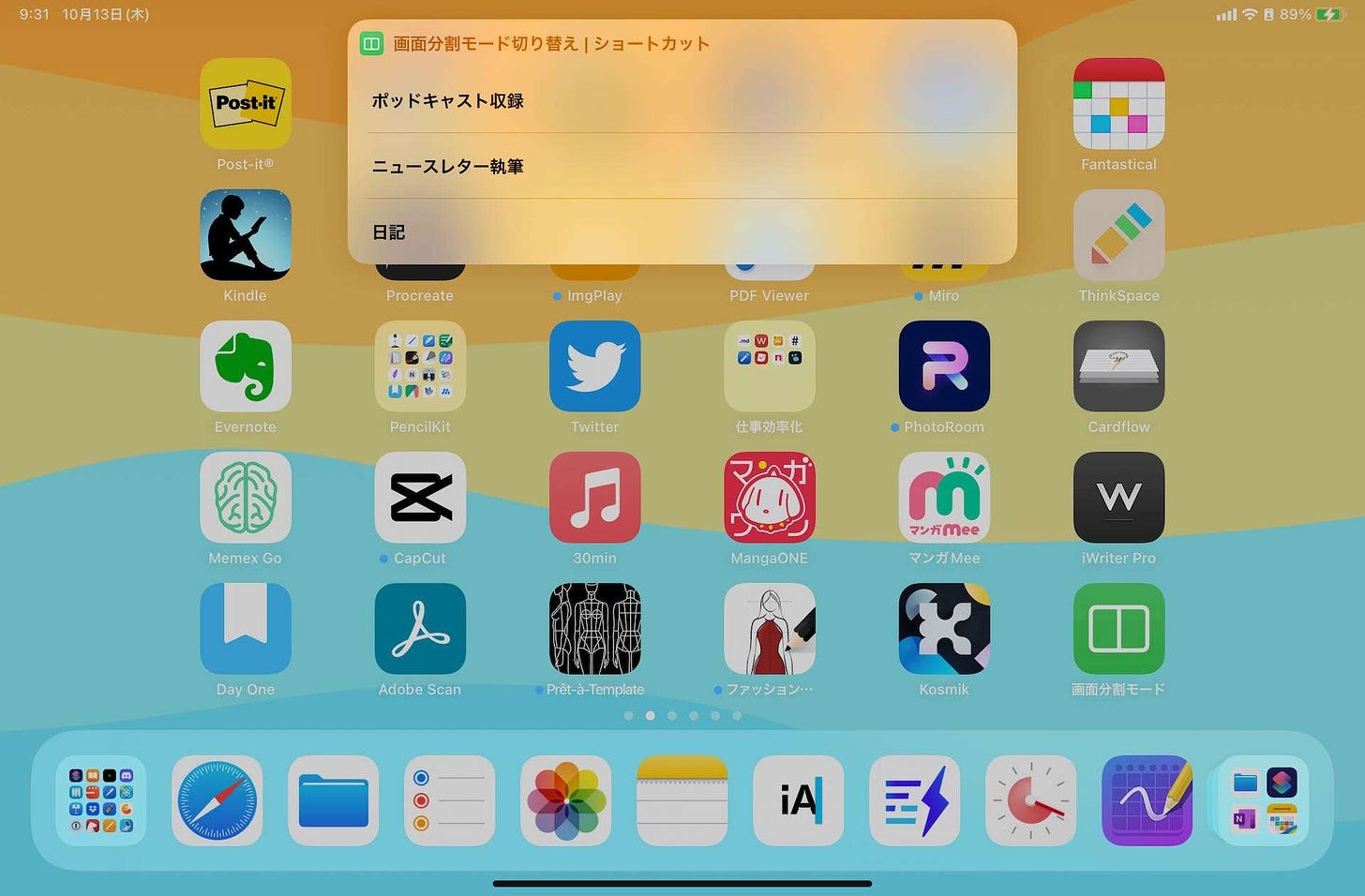


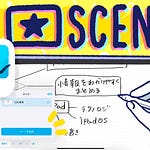






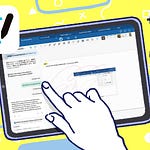
Share this post