iPad Workers Podcast第77回は「メモをリマインダーに追加すると便利」というお話です。
📢 お知らせ
📅 1月22日(日)21:30〜『夢のロードマップ制作講座』開催
🎧 iPad Workers Podcastは毎週、木曜日配信予定のポッドキャスト番組です。
リクエスト・感想などは #iPadWorkers のハッシュタグを付けてツイートお願いします。
リマインダーにあるメモ欄は見づらい
Apple標準リマインダーアプリもiPadOSのアップデートを重ね、かなり使いやすくなりました。現在は、サブタスク、テンプレート、スマートリストなどの使用が可能です。
「メモ」という項目もあり、リマインダー項目に関するメモも残せます。ちょっとした文章ならこの機能で十分なんですが、少し長めの文章になるとかなり見づらいのです。
ある一定以上長くなると、全文表示されません。
リマインダー項目をタップしてはじめて全文表示できます。
ここまで長い文章をメモに入力することはないかもしれませんが、何かタスクがある時に、実行するために参照する資料が存在するケースは多いと思います。その場合、あの資料はどこだったかな?と探す手間が1つ増えます。
資料がメモ欄に入力できれば、リマインダーアプリだけで完結です。でもリマインダーのメモ欄は見づらい…この問題を解決するいい方法はないでしょうか?
リマインダーとメモを組み合わせる
リマインダーのメモ欄が見づらいなら、メモアプリを使います。iPadを使うと、簡単にメモをリマインダー項目に追加できます。
特定のメモをリマインダーアプリに追加するにはSplit Viewを使用します。リマインダーとApple標準メモアプリを開き、メモ項目をリマインダー側にドラッグ&ドロップすれば追加されます。
リマインダー項目にはメモのタイトルが自動で入り、右側にアプリアイコンが表示され、アイコンをタップするとメモが開きます。
また、この方法を使えばリマインダー機能のないApple標準メモでも特定日時に通知を送り、表示できるようにもなります。
Apple標準メモアプリにどんどんメモが増えていってしまう、せっかく保存した情報をうまく活用できないと感じている人は、リマインダーと組み合わせてメモを振り返る仕組みがおすすめです。
詳しい設定方法はこちらの記事で紹介しています。
アプリの特性を考える
リマインダーでタスク管理をしているが、なかなか思うように完了できない。そんな悩みを持っている人は、リマインダーとメモを組み合わせる方法を試してみるといいかもしれません。
リマインダー項目の1行で、具体的な行動にまで落とし込めているものならタスクの完了は容易いです。多くの場合、そうなっていないからタスクが完了しないのです。
リマインダーはあくまでリマインド(通知)するためのアプリ、リマインダーでタスク管理的なことをしたいならメモアプリのようにある程度の文章が書ける(編集できる)機能を持ったアプリと連携して使う必要があります。
Apple標準のメモアプリ、リマインダーアプリ、それぞれの特性をうまく使って得意なことを得意なアプリでできるようになると、もう一段階iPadの使い心地が上がります。
1つのアプリで無理に一元管理するよりも、複数アプリにそれぞれ情報があってもうまくドッキングさせる方法さえ知っていればそれほど問題はありません。
ということで今日は「メモをリマインダーに追加すると便利」というお話でした。
☕️1on1 iPadTalk
iPad・iPadアプリについて気軽に相談できる「iPadTalk」よければ下記ボタンより予約してください。
「iPadTalk」は誰でも申込可能です。聞きたいことがある場合は申し込み時にコメント記入してください。
🧚♀️ 質問・感想・リクエストなどはこちら






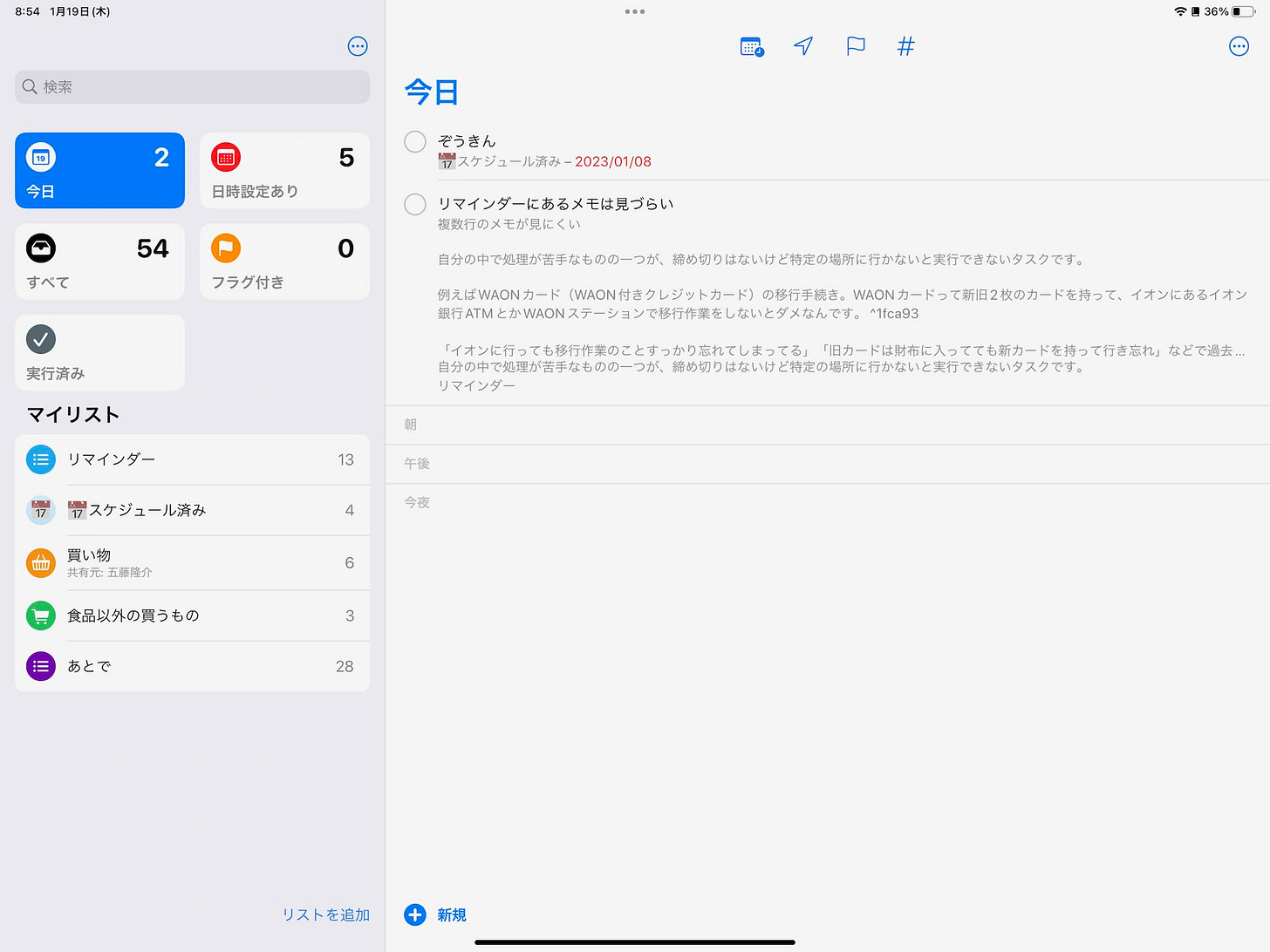

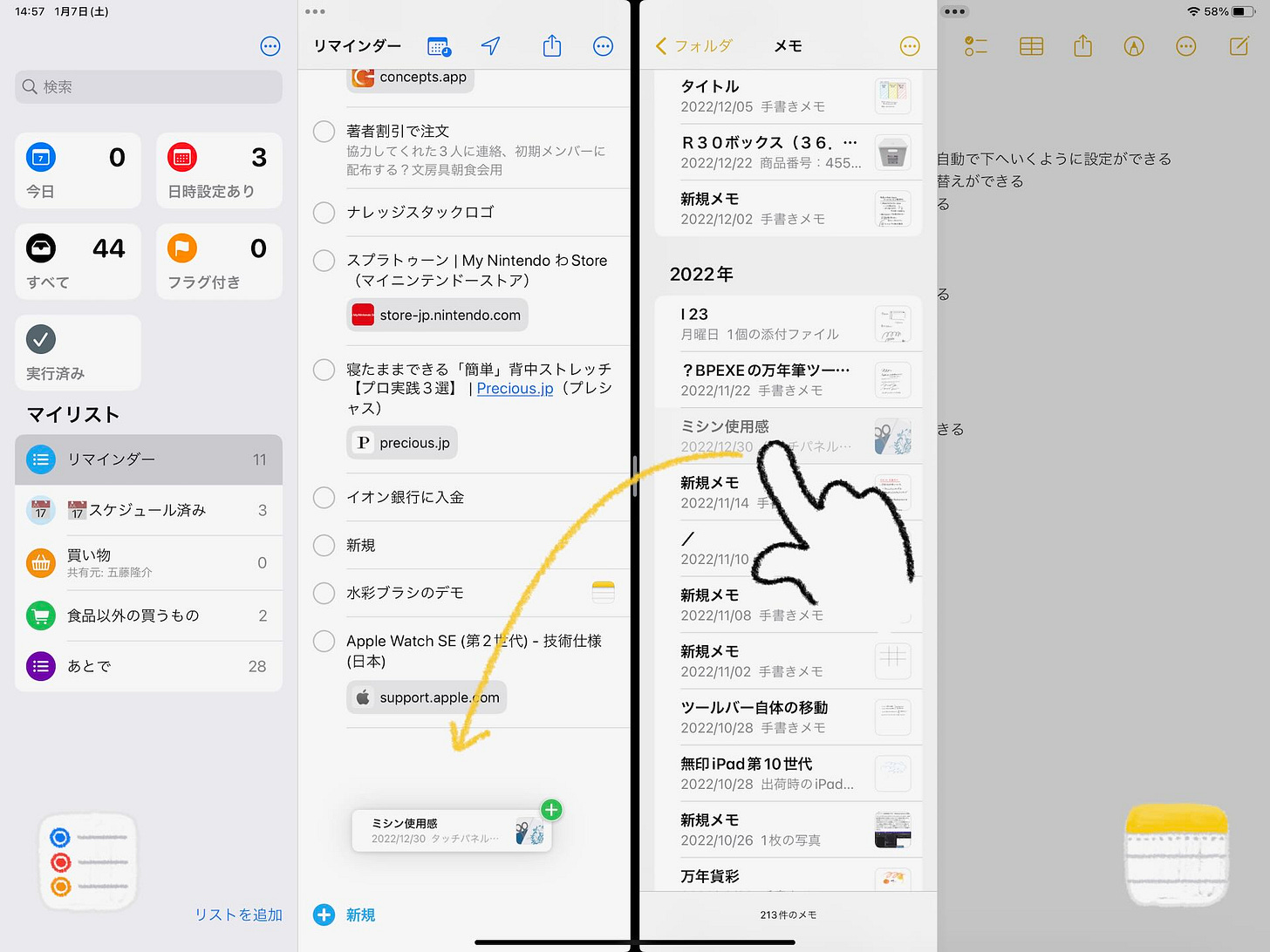

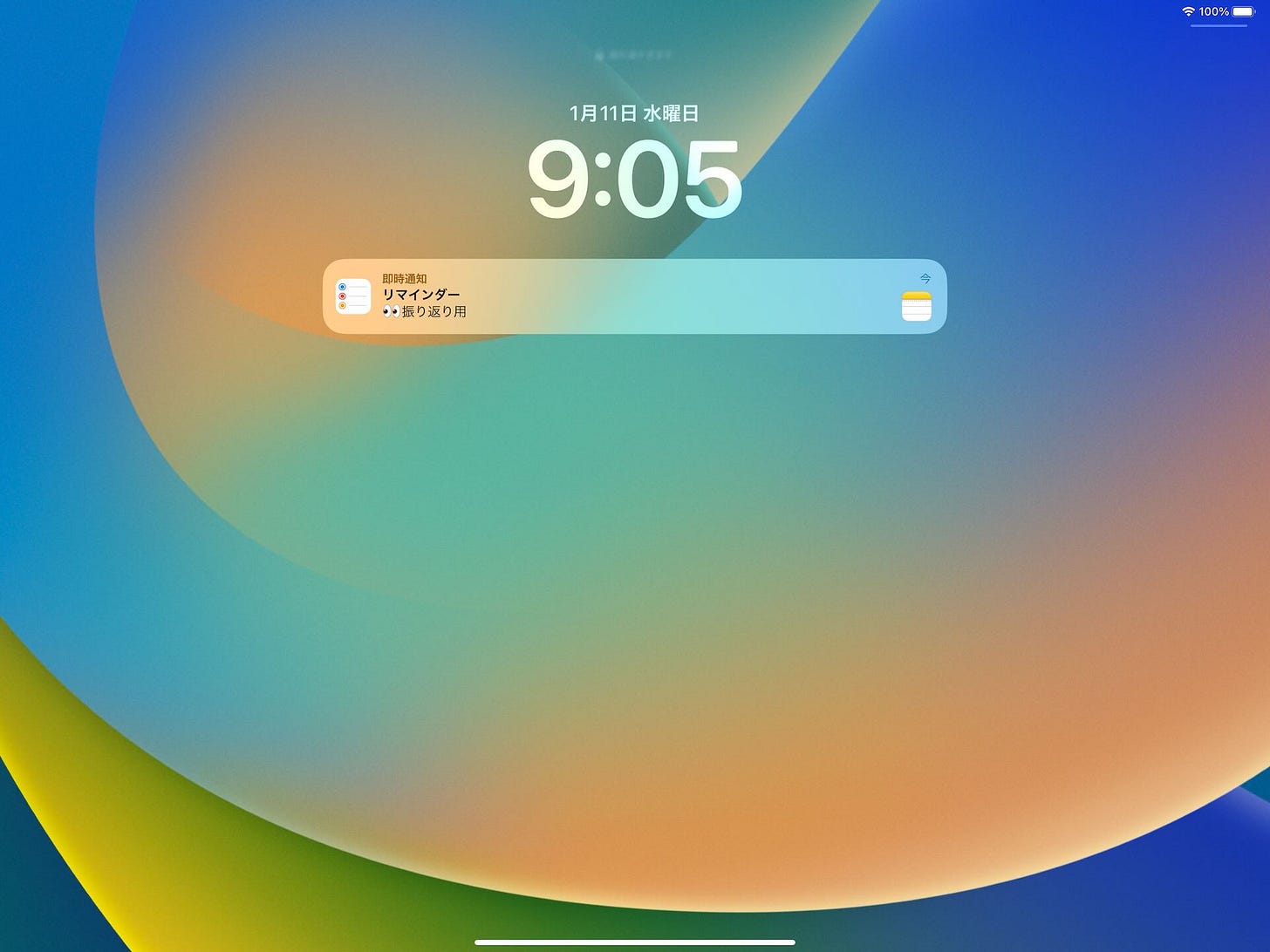










Share this post