👋 こんにちは、はるなです。
今日のテーマは「GoodNotesのステッカー機能の使い方」です。
📢 お知らせ
🎧 iPad Workers Podcastは毎週、木曜日配信予定のポッドキャスト番組です。
リクエスト・感想などは #iPadWorkers のハッシュタグを付けてツイートお願いします。
📘 GoodNotesで家計簿管理
2019年から紙の手帳をやめ、デジタルバレットジャーナルを始めました。使っているアプリは2019年からずっとGoodNotesです。
2021年頃までは、日記やタスクの要素も書き込んでいました。
2023年現在では、「使ったお金」「行った場所」「イベント名」だけになりました。ほぼ家計簿的な役割のみです。
タスク管理要素は別の手帳アプリやObsidian上で行なっているからです。
GoodNotesは手書き文字の認識精度も高く、後から検索する可能性のあるものだけを書き残す場所になりました。残った要素が「使ったお金」「行った場所」「イベント名」だったわけです。
この家計簿を書く上で、GoodNotesのステッカー機能がとても重宝しています。
🌟 GoodNotesステッカーに登録しているもの
GoodNotesのステッカー機能を使うと、家計簿の記録がさらに便利になります。
私がステッカーに登録している項目は、「¥マーク」「定額支払い系」です。
¥マーク:使ったお金の金額を記録する際に、このマークを頭につける。
定額支払い系:毎回決まった金額で支払うものなどは金額ごとステッカーに登録(たとえば、「nanacoチャージ1000」など)。
これらのステッカーを使うことで、家計簿の記入が簡単になります。
ステッカーに追加した要素は、後から部分的に移動させたり、消しゴムで消したり、再編集可能な状態で追加できるので、自由度が高いです。
色を変えることなどもできます。
ステッカー登録はとても簡単です。ステッカーとしてと登録したいオブジェクトを選択ツールで囲み、「要素を追加」からステッカー登録できます。
📝 ステッカー機能の多様な使い方
GoodNotesのステッカー機能は、ノートをデコレーションする飾りの要素だけでなく、定型文登録の手書きバージョンのように使うこともできます。
ステッカーとして登録できる要素は、手書きオブジェクトだけでなく、画像、テキスト、図形などもまとめて登録可能です。アイデアによってはさまざまな使い方ができます。
たとえば、テキスト入力したものならば必ず検索で見つけることができるので、後からまとめて振り返りたいページに特定のテキストをスタンプのように押しておくという使い方もできます。
振り返るものが、1種類だけであれば🔖ブックマーク機能でもいいですが、複数のパターンで別々に振り返りたいならテキストを要素に追加しておくといいでしょう。
家計簿の記録に限らず、日々のメモや記録にも活用できるので、ぜひ試してみてください。
ということで今日は「GoodNotesのステッカーの使い方」についてのお話でした。
iPadOS 17のステッカー機能についてはこちらで詳しく紹介しています。





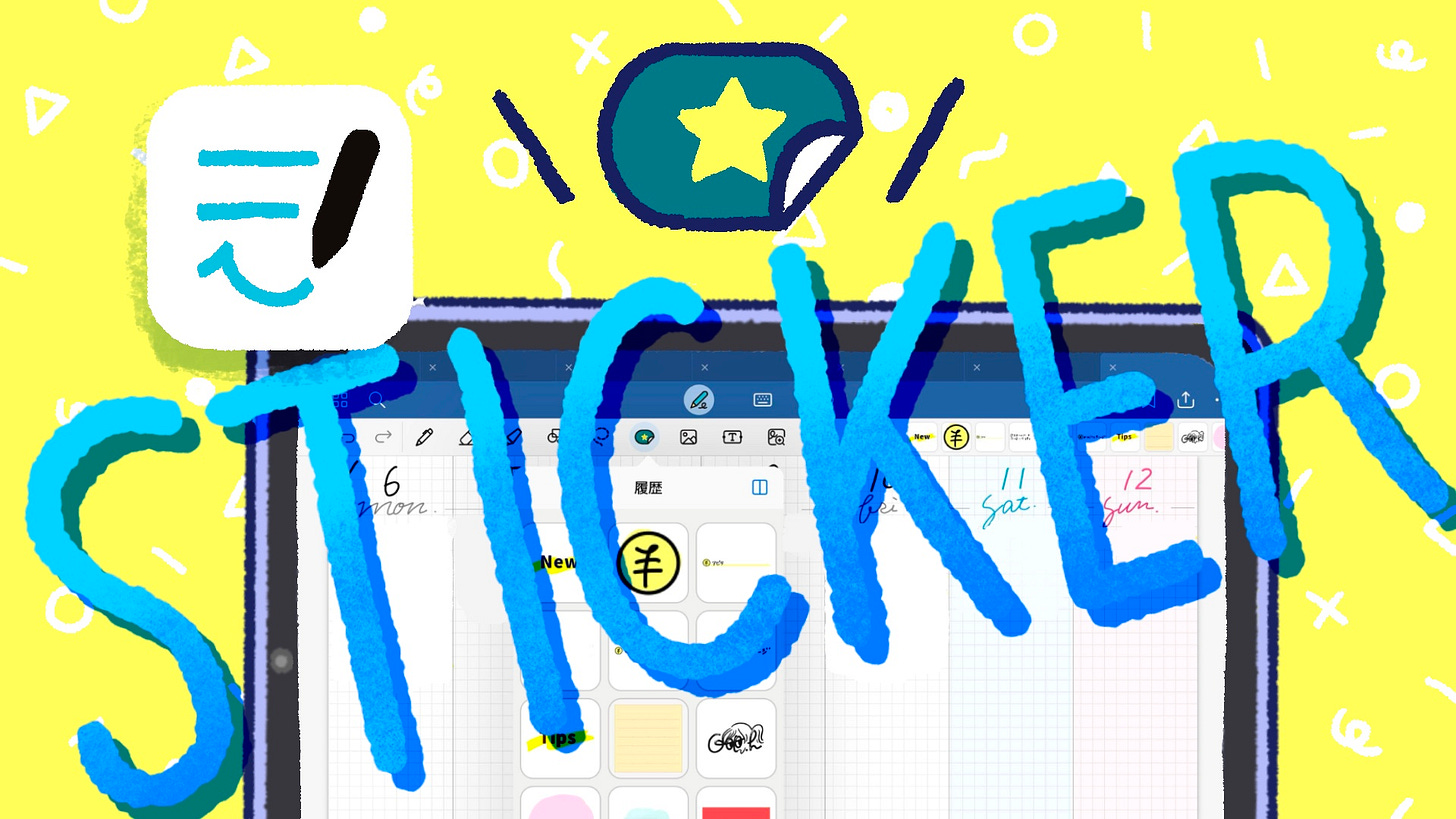
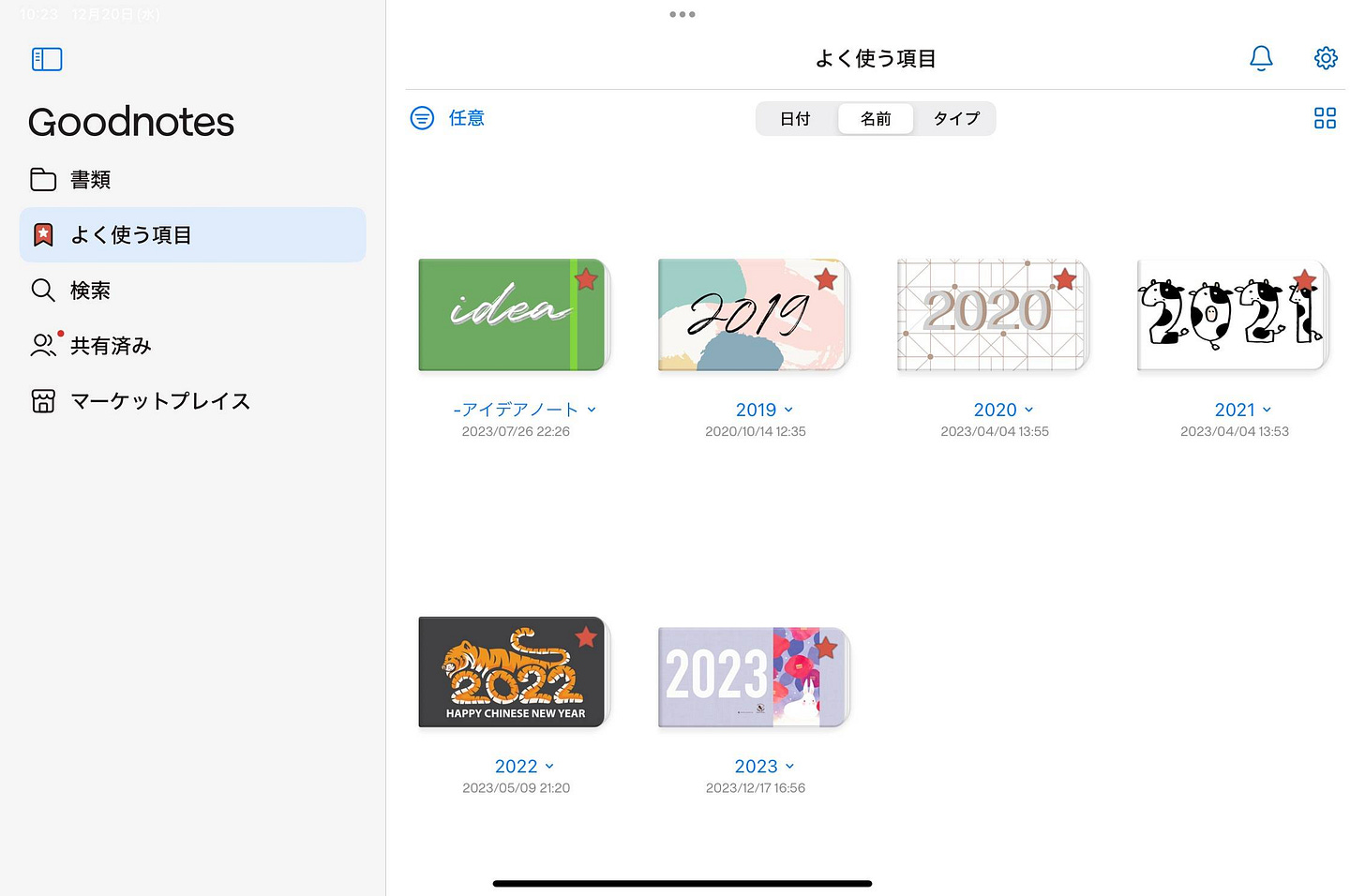
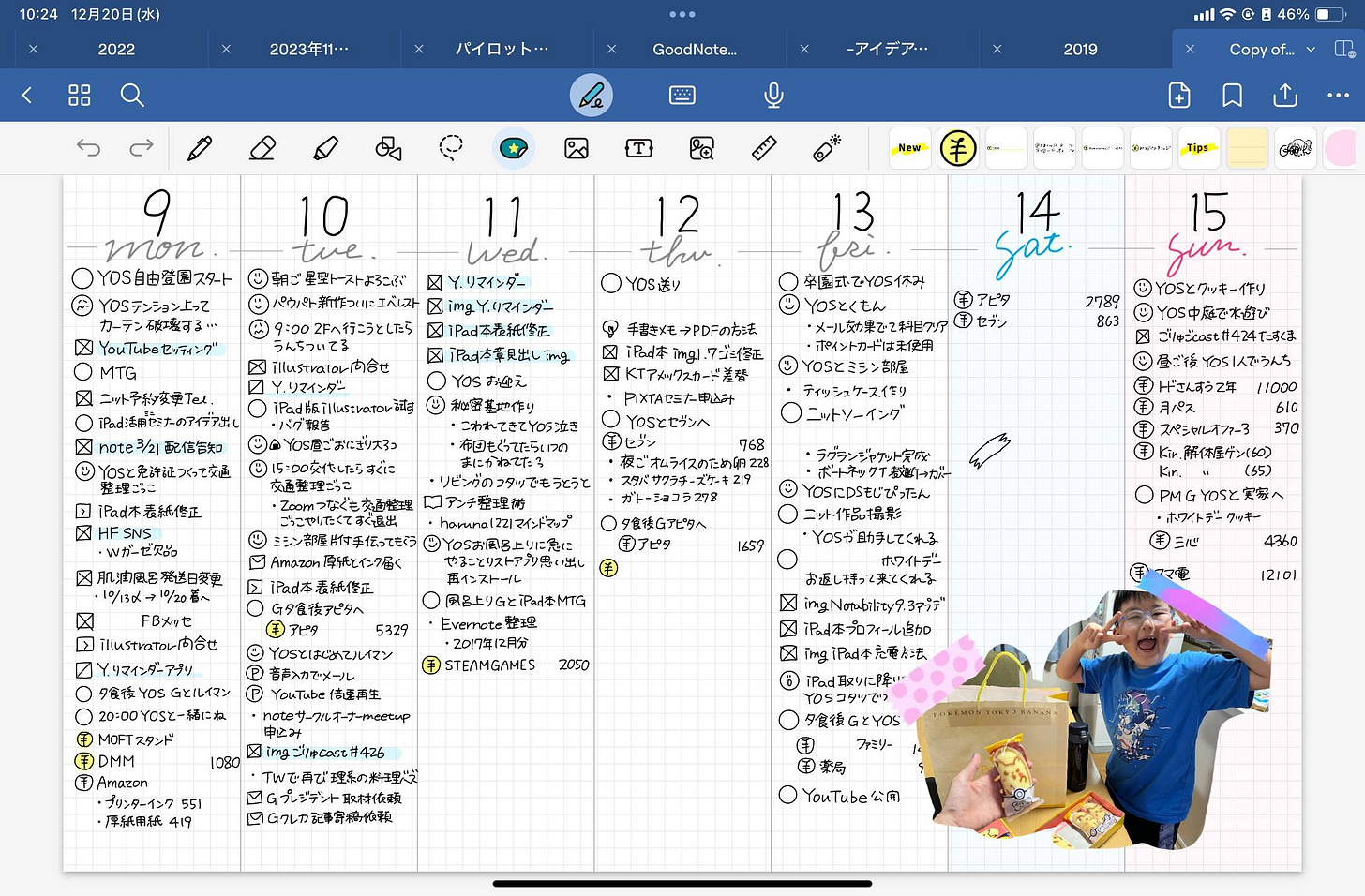

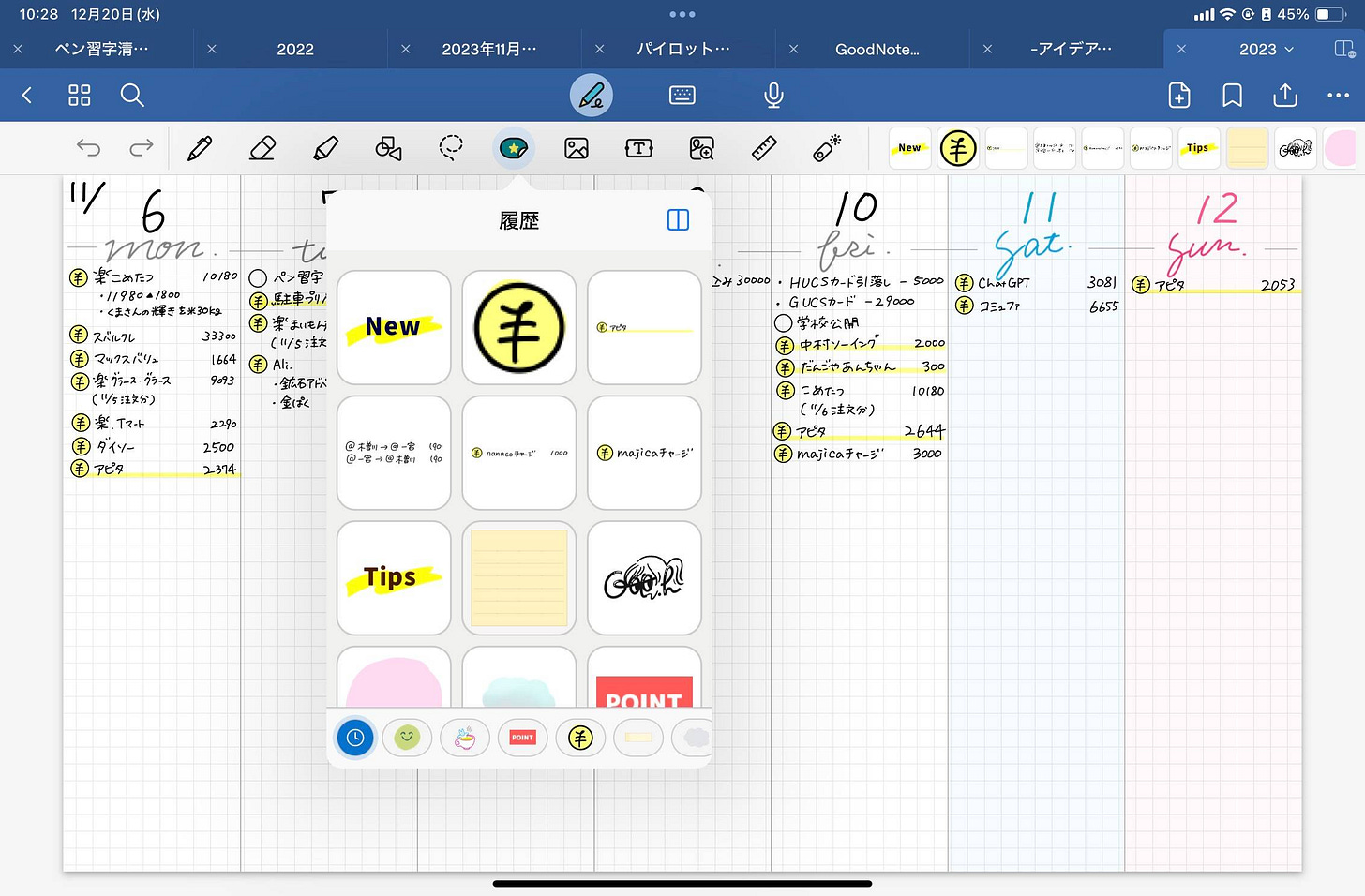
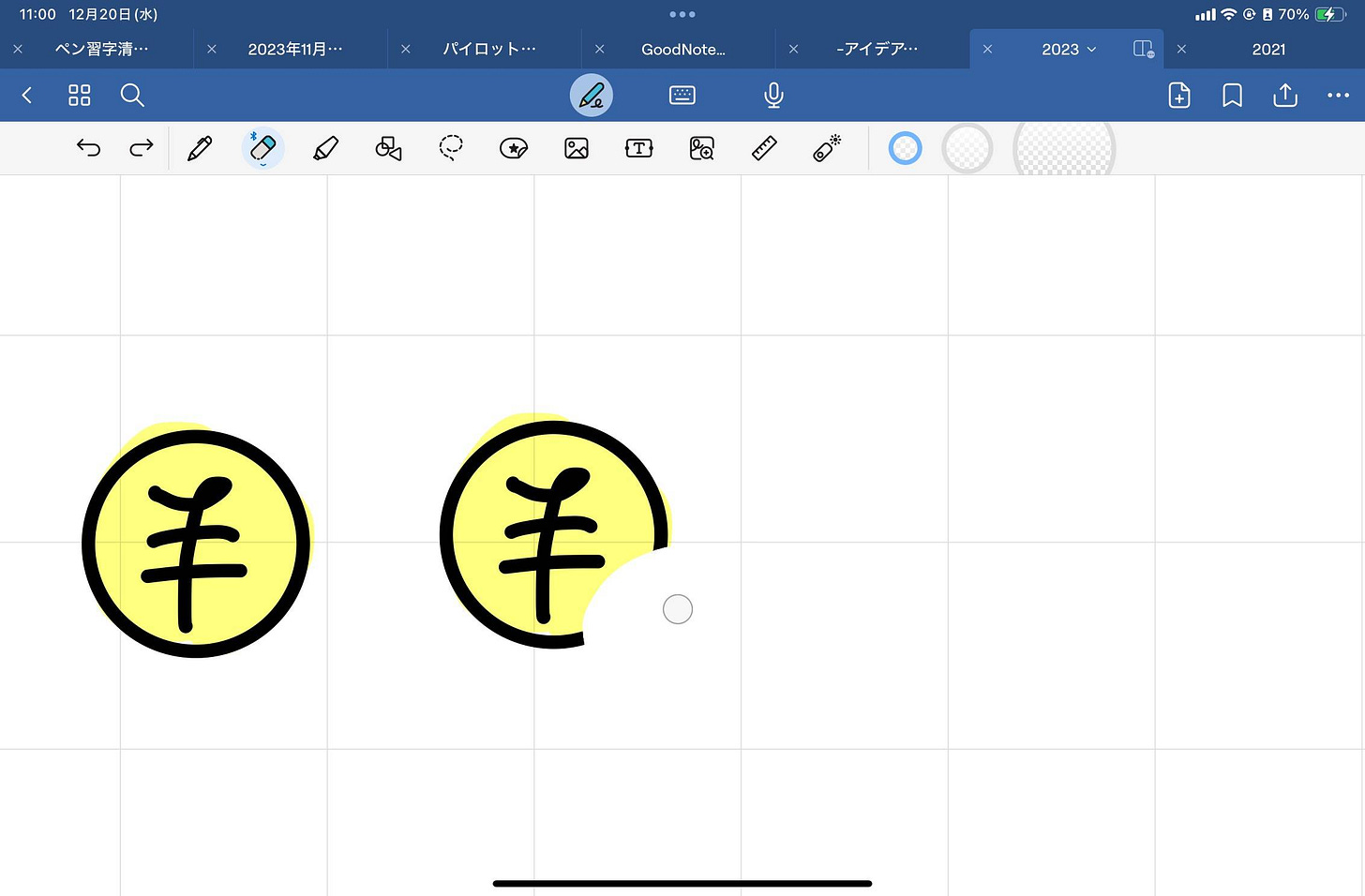
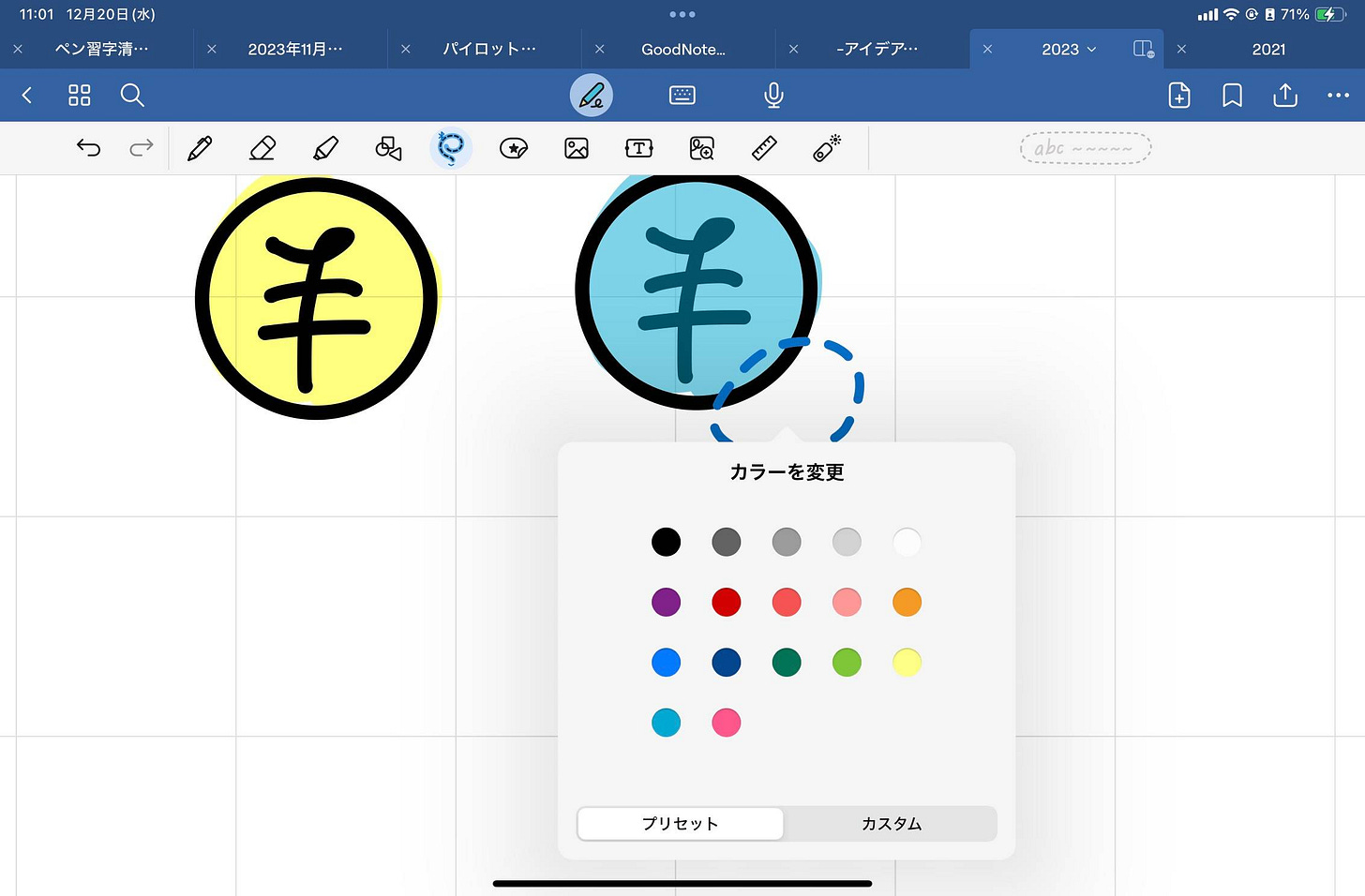
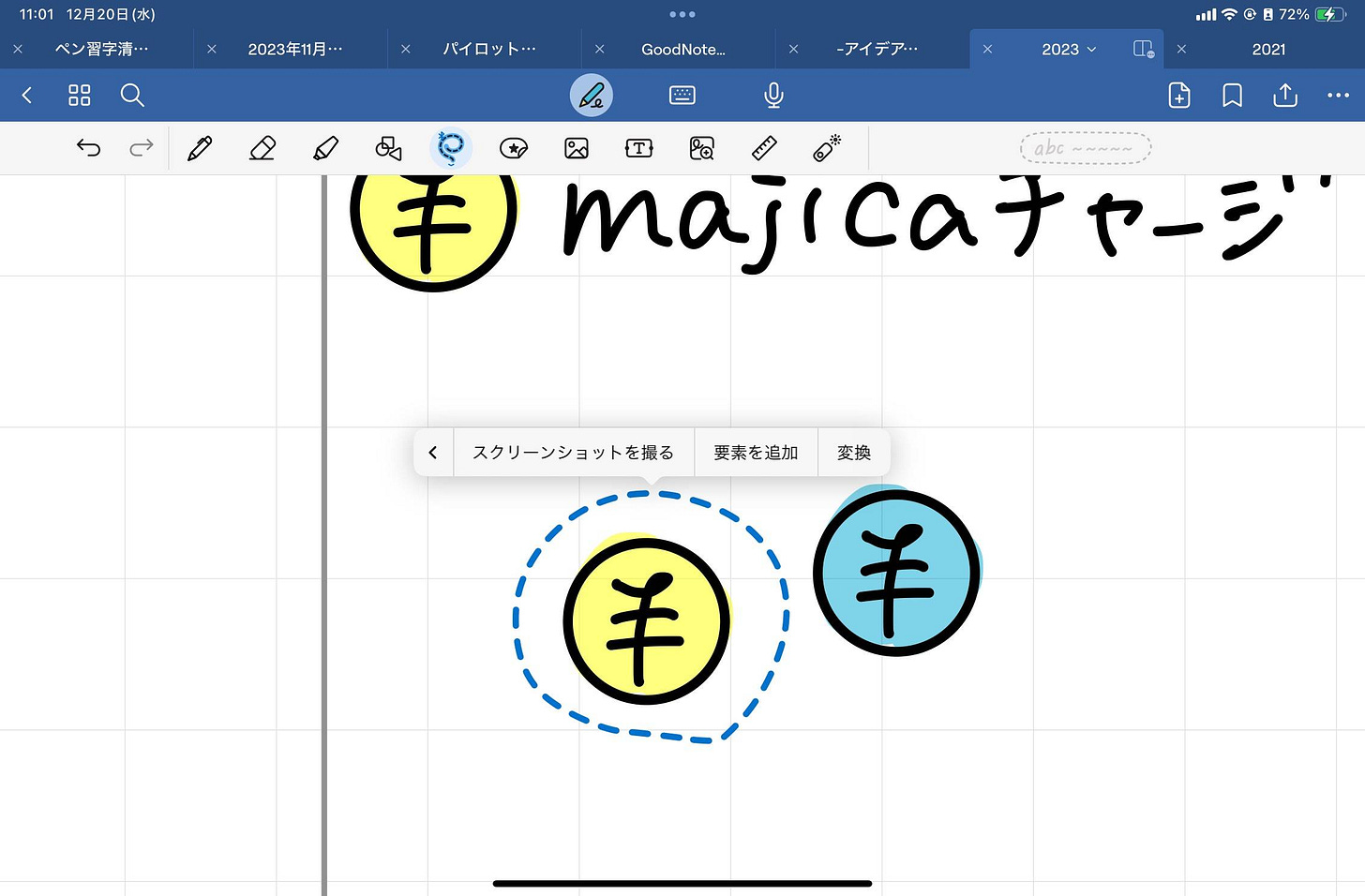












Share this post