iPad Workers Podcast第89回は「GoodNotes 5の新機能フルページ入力」についてのお話です。
📢 お知らせ
🎧 iPad Workers Podcastは毎週、木曜日配信予定のポッドキャスト番組です。
リクエスト・感想などは #iPadWorkers のハッシュタグを付けてツイートお願いします。
GoodNotes 5の新機能「フルページ入力」
GoodNotes ver.5.9.10からフルページ入力という入力モードが追加されました。最新バージョンになっていれば、ツールバーの中にキーボードアイコンが追加されているはずです。
フルページ入力は「実験的機能」として取り入れられている機能なので、もしかしたら今後なくなったりするかもしれません。
キーボードアイコンをタップするとフルページ入力モードに切り替わり、ページいっぱいに広がるテキスト入力エリアが表示されます。
青いカーソルが表示され、カーソル部分から文字が入力できます。いわゆるWordやPagesといったテキストエディタに近い感覚です。
フルページ入力モードでもScribbleが使用できるため、エリア内に手書きした文字はリアルタイムにテキストへと変換されます。
フルページ入力モードではフォントや文字サイズの変更はできませんが、かわりにスタイル&フォーマットの設定があります。見出しを選ぶと、文字サイズが大きくなり、箇条書きリストを選ぶと行頭記号「・」が付きます。
ただし、インデント機能などはないため、あくまで簡易的なスタイル設定といったところです。
文字サイズや行間の設定も今はできません。設定できるのはスタイル、段落揃え(左揃え・中央揃え・右揃え)、文字の色変更のみです。
用紙テンプレートによって入力エリアが変わる
新規でノートを作成すると、用紙テンプレートの右上に緑のキーボードアイコンが表示されているものがあります。アイコン付きの用紙テンプレートを選択すると、フルページ入力モードに切り替えた時、入力エリアが用紙フォーマットに合わせた場所になる用紙フォーマットです。
たとえば、コーネル式を選んだ場合、右側エリアにだけ文字入力が可能です。
見出しの位置や、本文の行間などは用紙の罫線とは合いません。タイトルなどはフルページ入力モードではなく、テキストボックスを使って入力した方がよさそうです。好きな位置へ移動でき、フォントの種類、文字サイズの変更ができます。
テキストメインの使い方でも使いやすくなるかもしれない
今までのGoodNotes 5は、テキスト入力も使えなくはないけど、あまり使い易くはないねといった感じでした。しかし、フルページ入力を使うことでだいぶその感覚も改善されています。
テキストボックスと違って長文入力のしやすさは段違いです。
テキストでメモを取りたい、キーボードを使って文字を打ちたい、どこかのページからテキストをコピー&ペーストして貼り付けたい、といった作業をする人には新機能のフルページ入力によってGoodNotes 5がより使いやすくなります。
テキストエディターモードと呼ぶと誤解を招くかもしれませんが、見た目は今まで通りの GoodNotes 5 で、テキスト入力のメモに手書きや写真を重ねられる。意外とそういった機能があるアプリは少ないので貴重かもしれません。
「ペーストしてスタイルを合わせる」オプションも追加されているので、書式の入った文章のコピー&ペースト時にも安心です。
ということで今日は「フルページ入力モードによって手書きと文字入力を自由自在に組み合わせられるようになった」というお話でした。
💬 iPadTalk
iPad・iPadアプリについて気軽に相談できる「iPadTalk」よければ下記ボタンより予約してください。

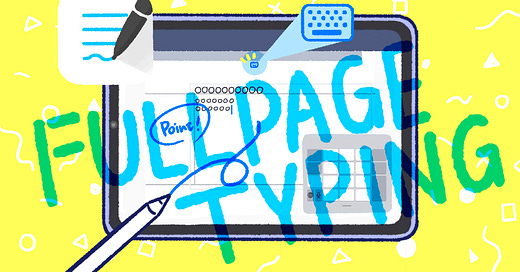



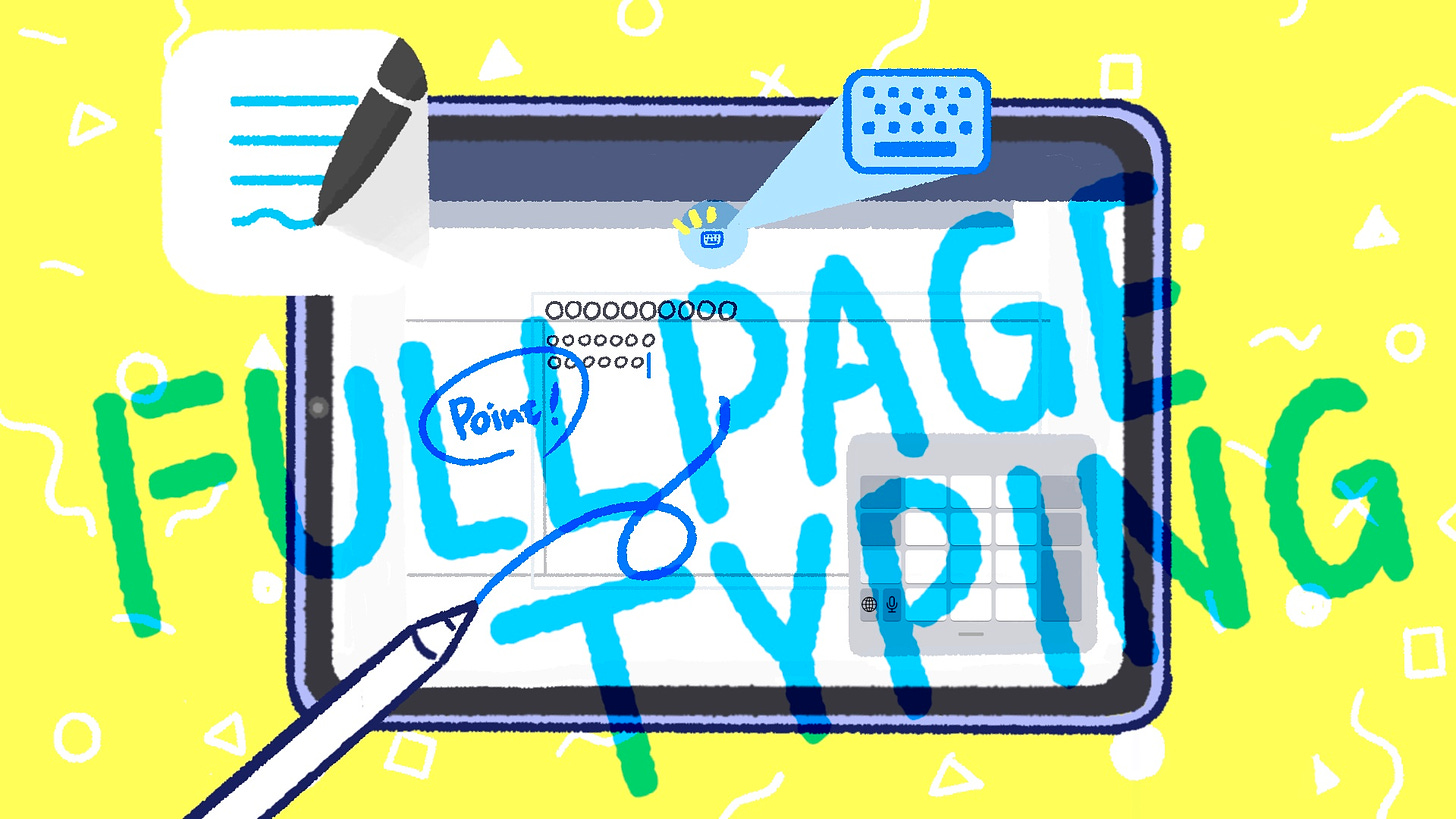
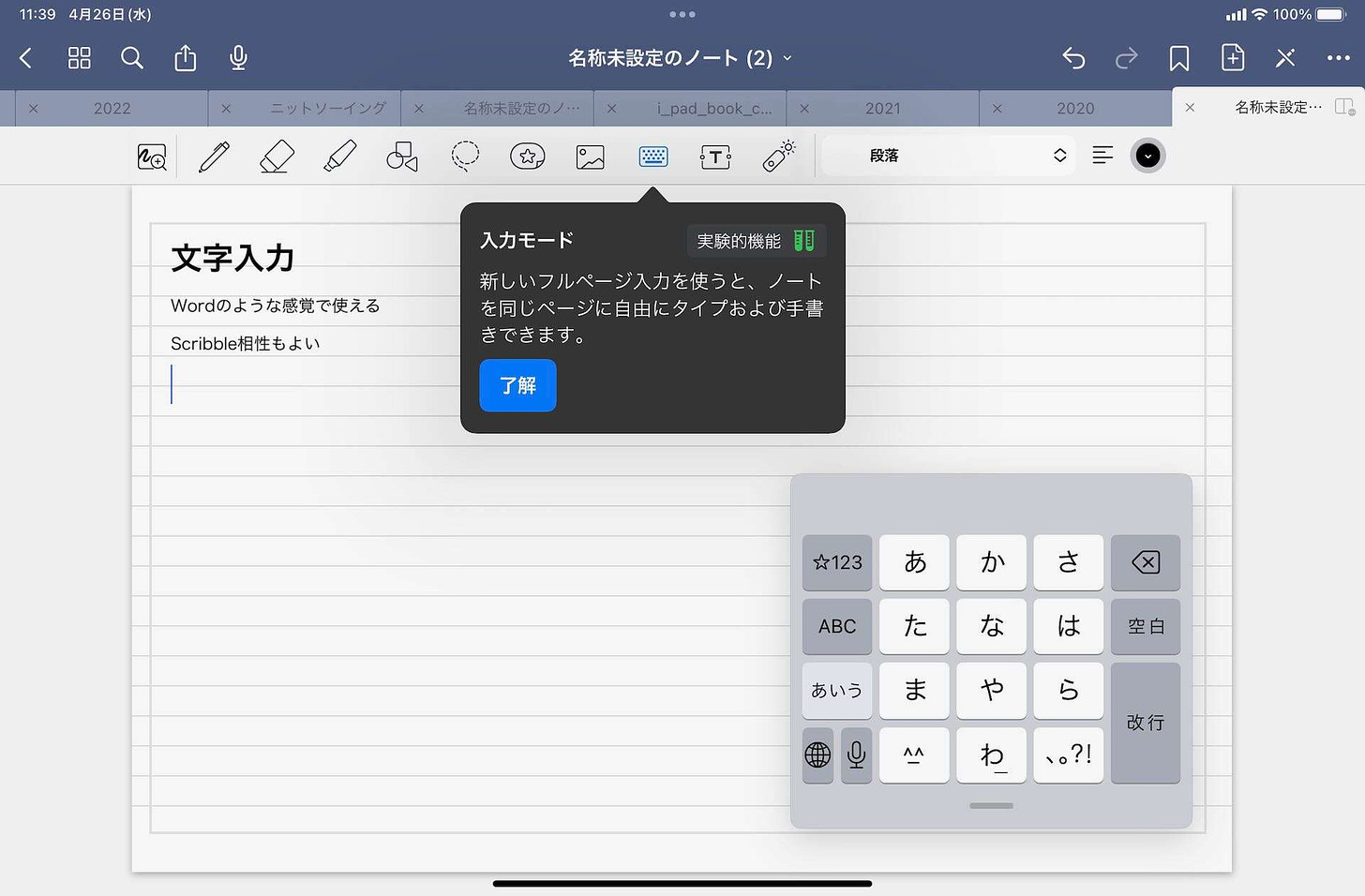
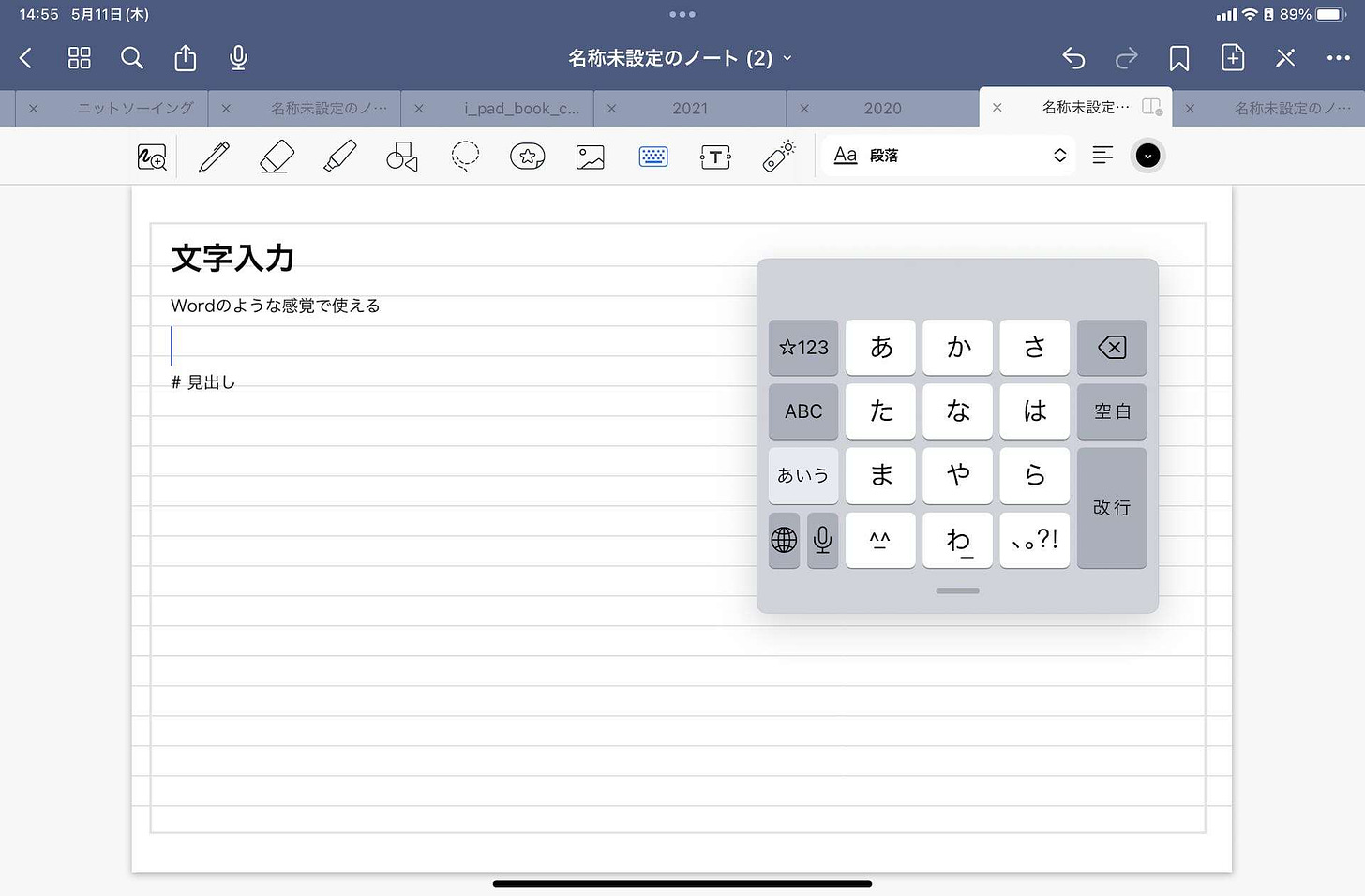

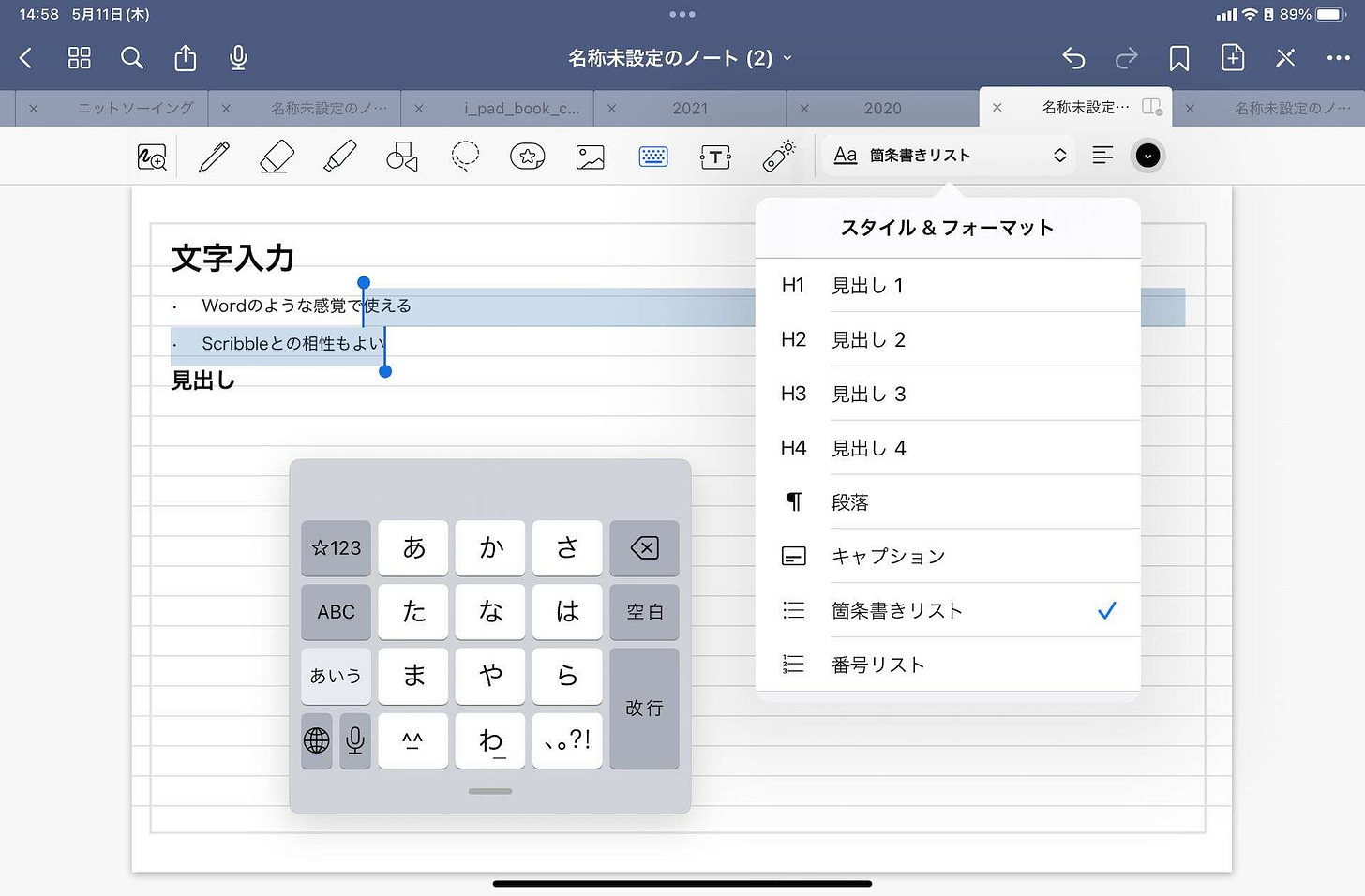
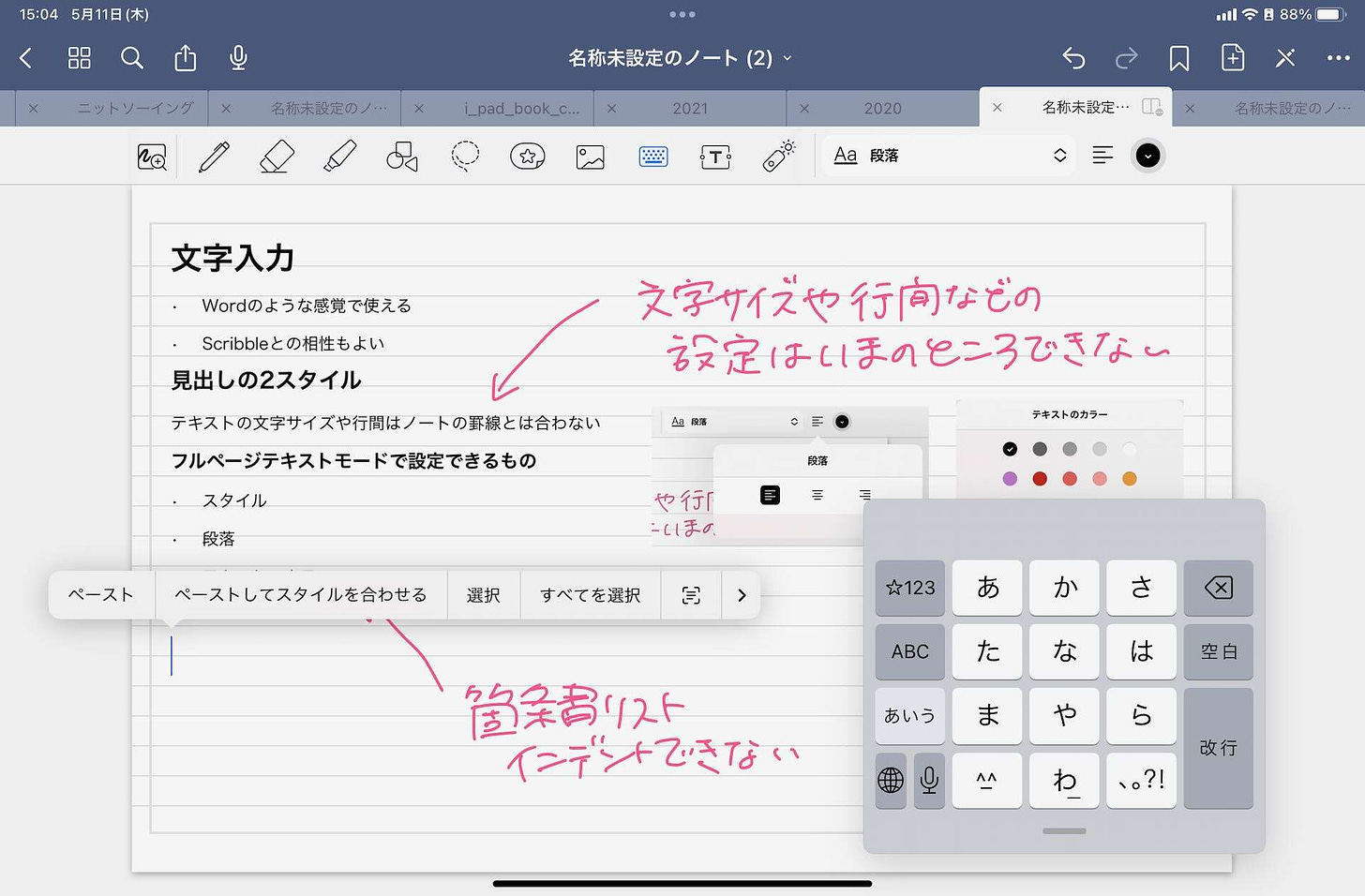
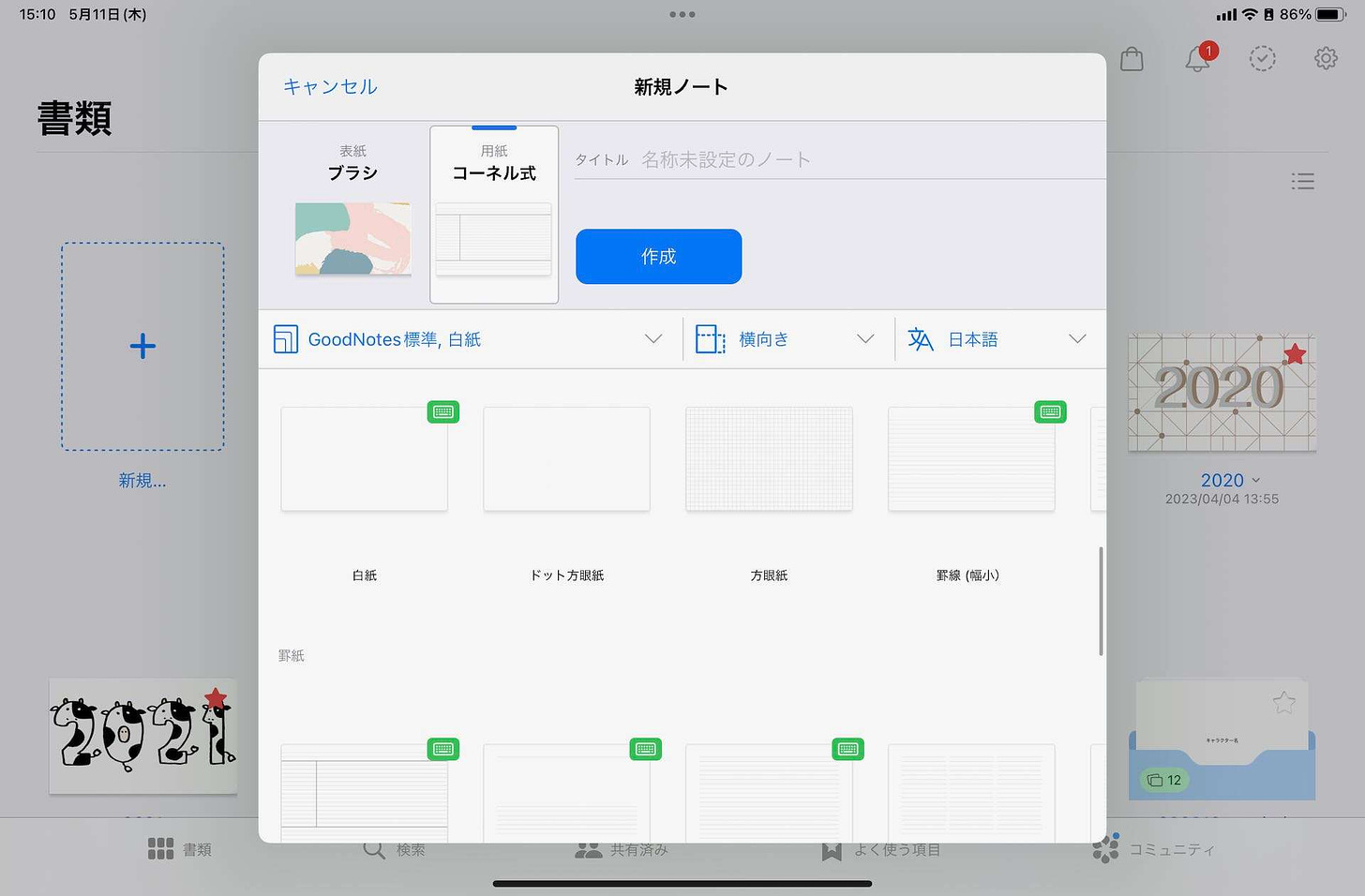
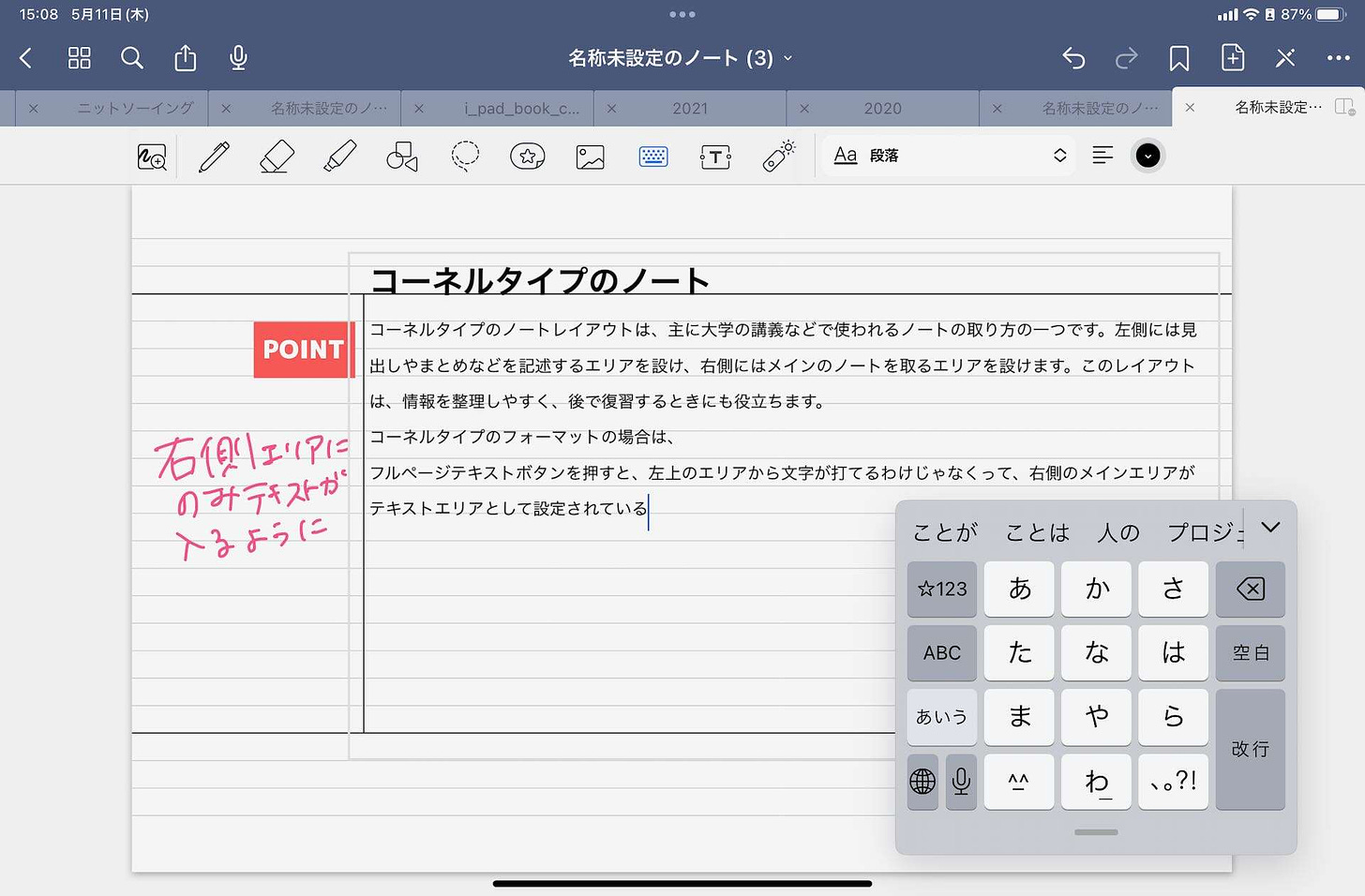
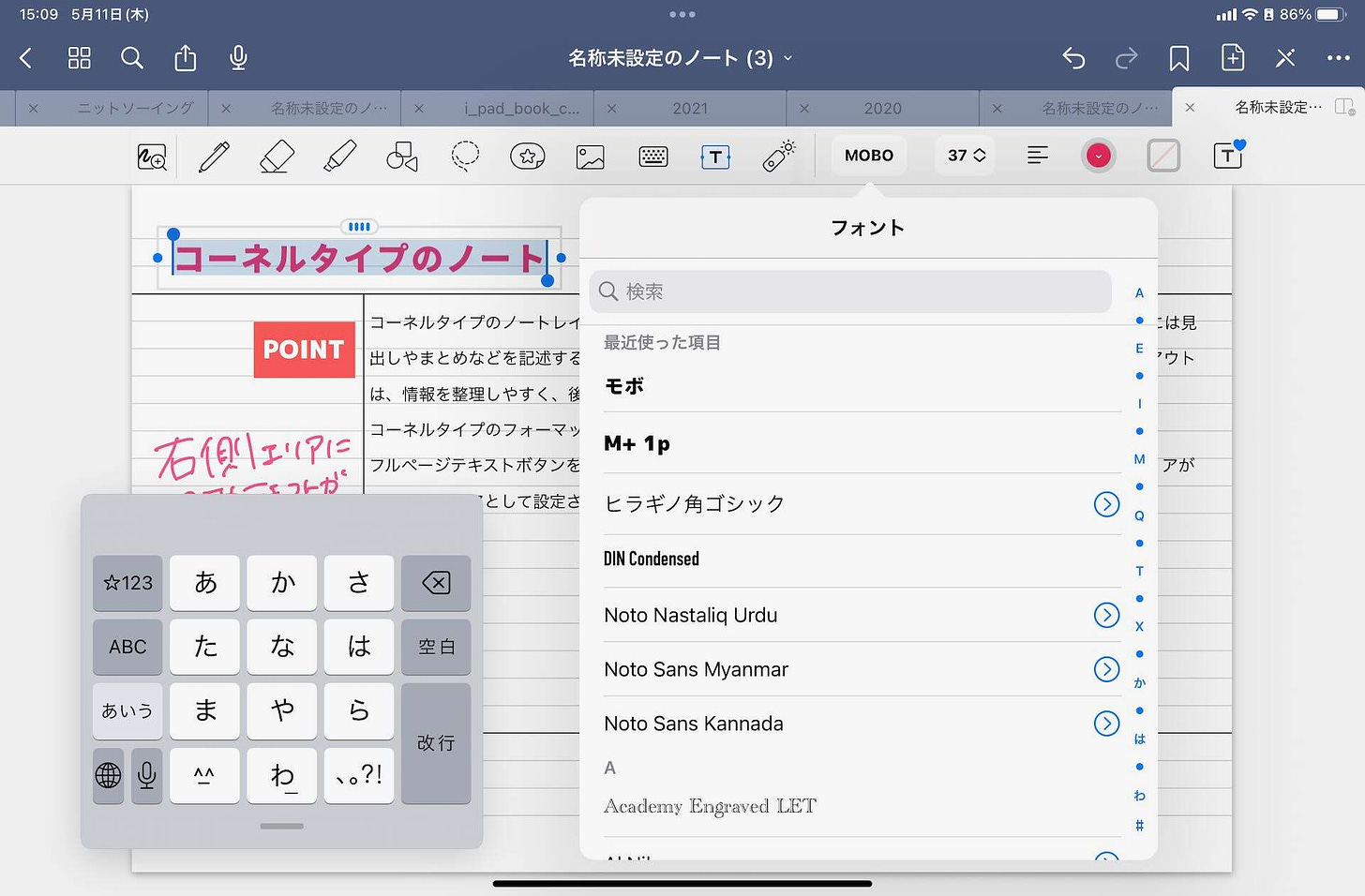
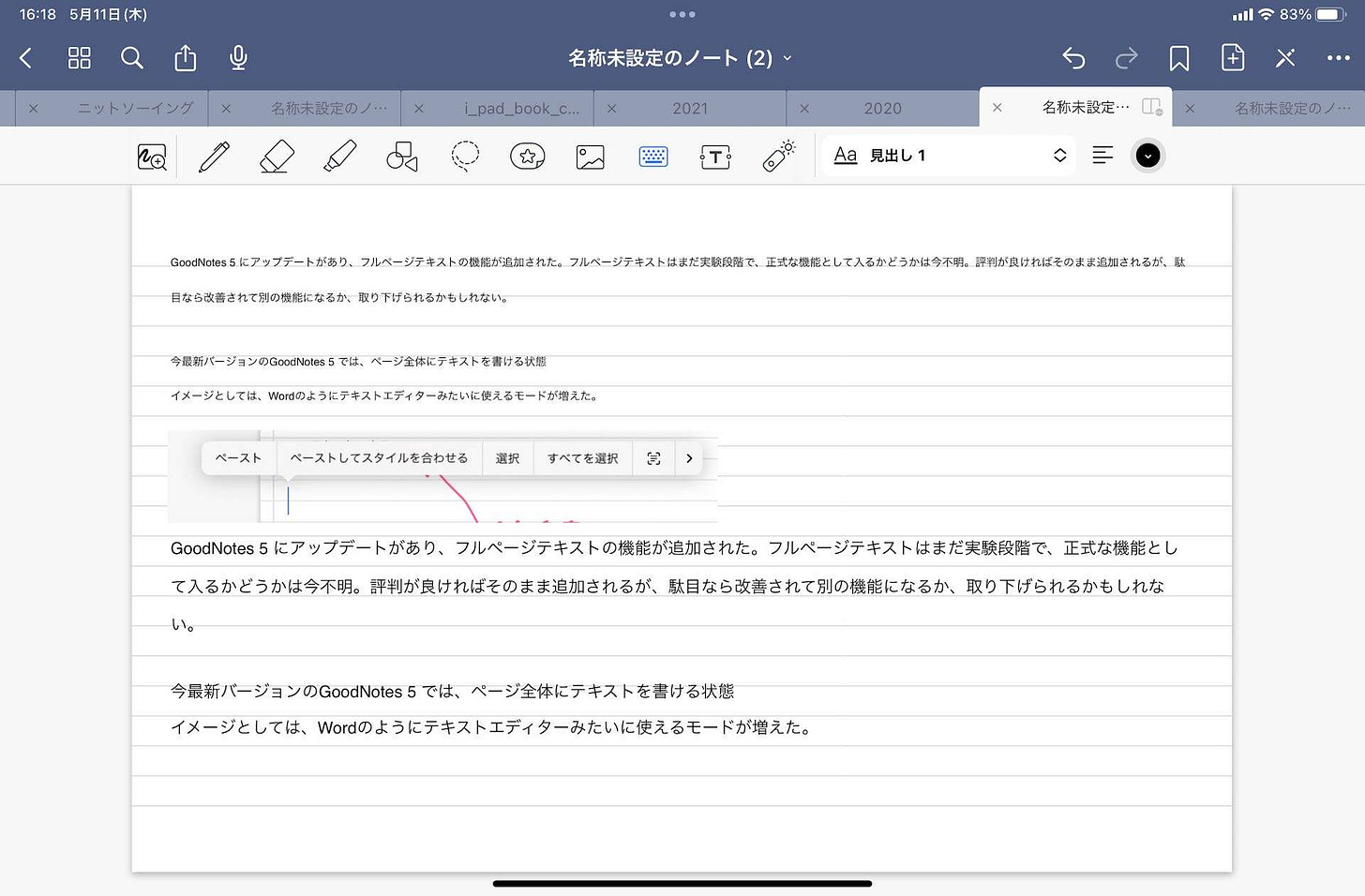





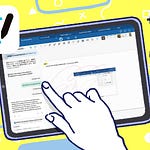
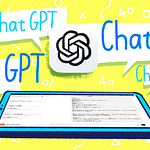



Share this post